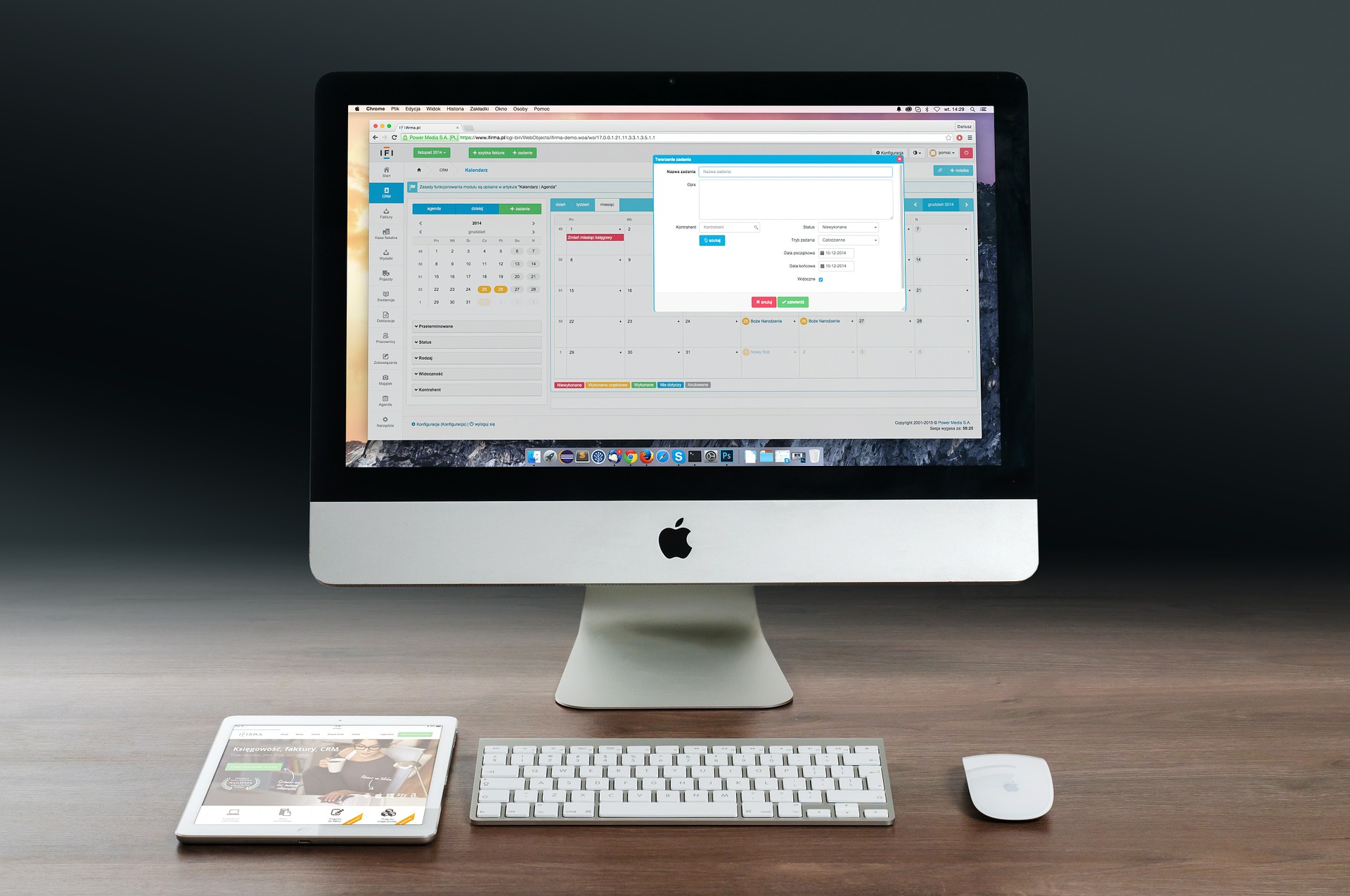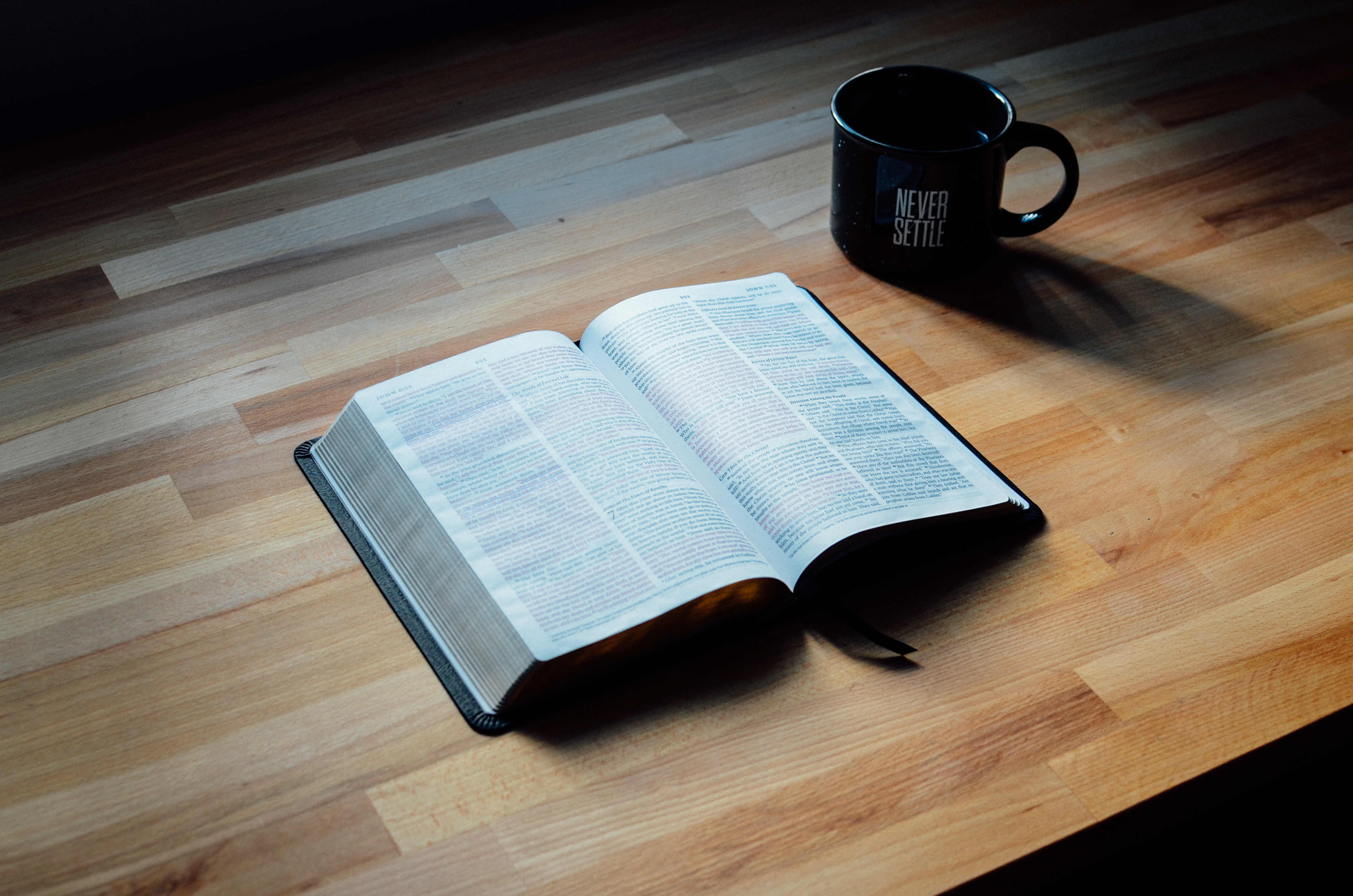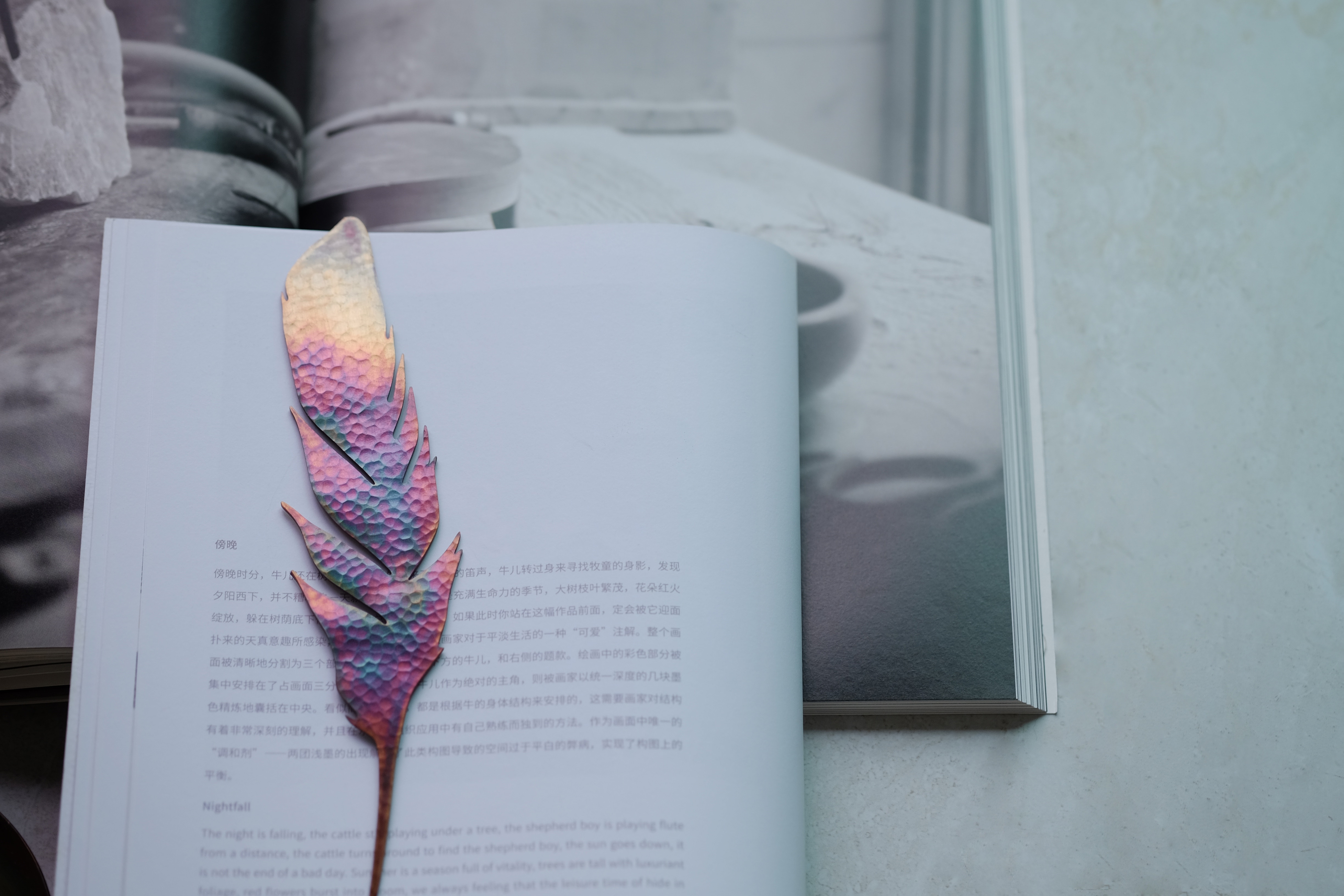ブログを運営していくならアクセス解析を見て、どの記事にアクセスが集まっているのか、なぜアクセスが集まらなかったのか等、色々と分析を行っていく必要があります。
アクセス解析は色々ありますが、今回は最もメジャーなグーグルアナリティクスの登録と設定方法を解説していきます。
解説動画
グーグルアナリティクス登録手順
まずは、ご自身のグーグルアカウントにログインしていただき『グーグルアナリティクス』と検索して、グーグルアナリティクスのトップページを開いてください。
トップページを開くと、下記画像の様な画面が出てくるので『お申込み』をクリックします。
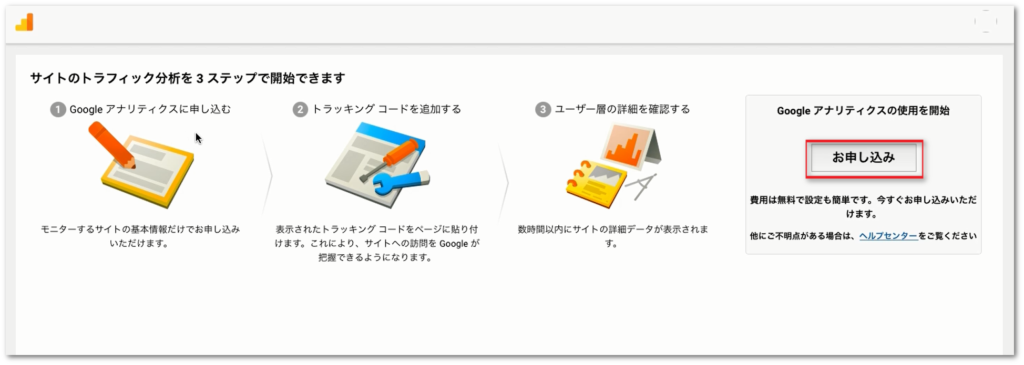
クリックすると、必要事項の入力と選択画面が出てくるので順番に解説していきますね。
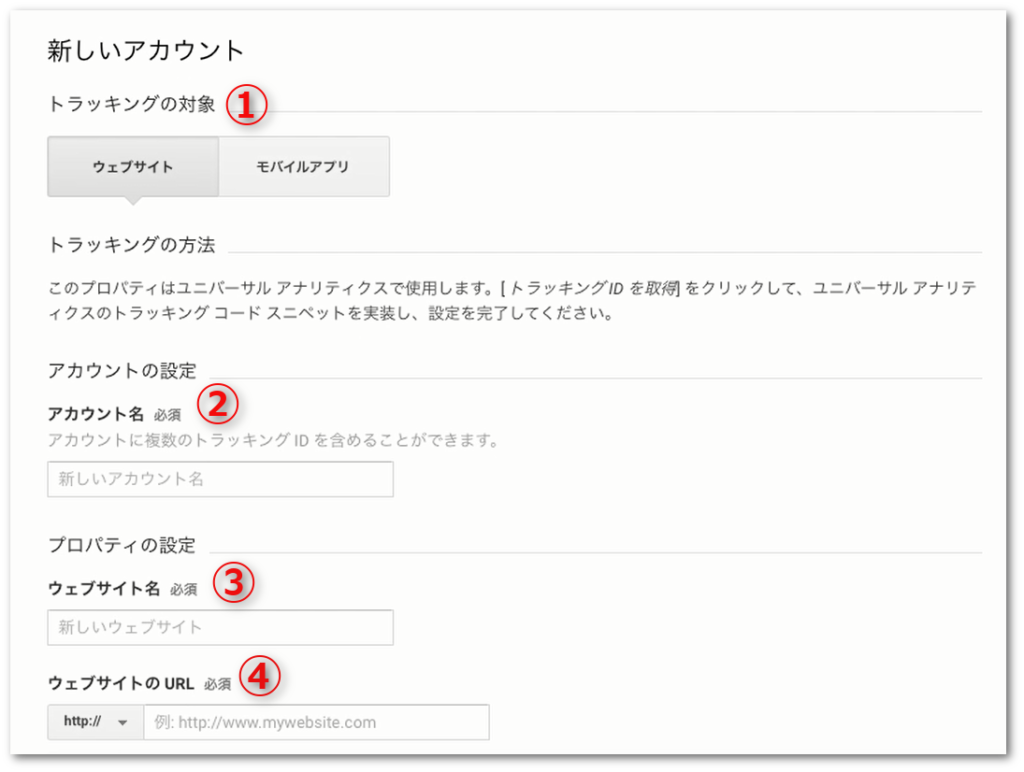
[box class=”yellow_box” ]
①トラッキングの対象
ウェブサイトを選択してください。
(最初から選択されています)
②アカウントの設定
グーグルアナリティクスのアカウント名を入力します。
自分しか見れないので、あなたのわかりやすい名前でOKです。
③ウェブサイト名
アクセス解析をしたいブログ名を入力します。
④ウェブサイトのURL
アクセス解析をしたいブログのURLを入力します。
『http://』の部分は最初から入っているので『あなたのドメイン』を入力します。
(例:https://kuri22.com→赤文字の部分を入力)
[/box]
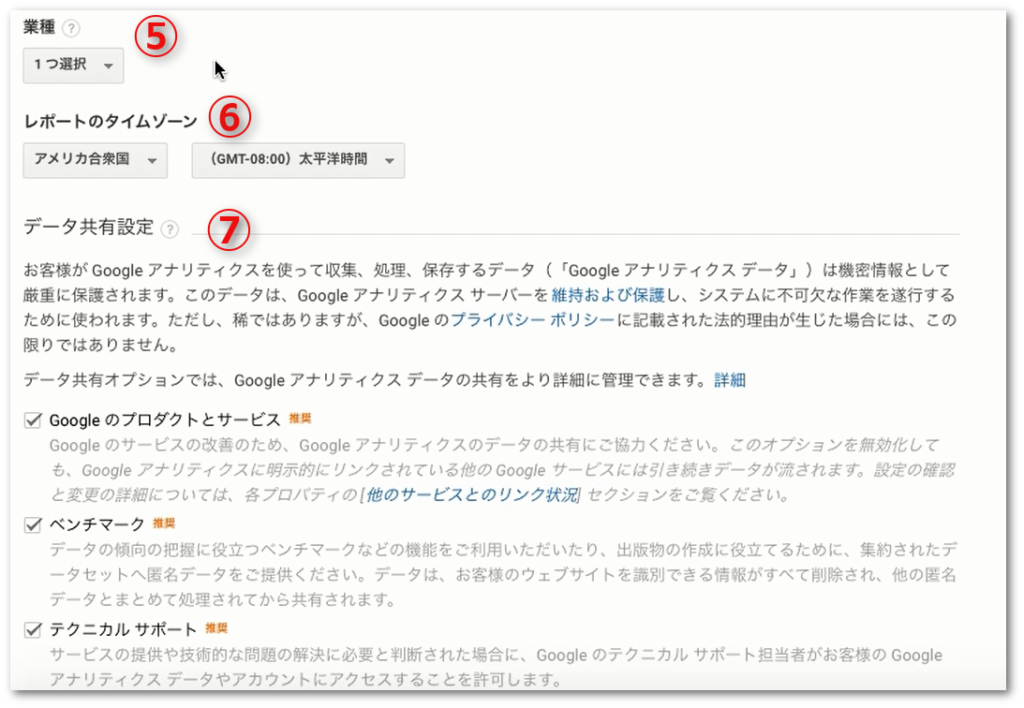
[box class=”yellow_box” ]
⑤業種
何を選択しても構いませんが、トレンドブログであれば『アート・エンタテイメント』で良いですね。
⑥レポートのタイムゾーン
【日本】に設定してください。
⑦データ共有設定
お好みでチェックしてOKです。
よくわからない場合は、そのままで大丈夫です。
[/box]
入力と選択が完了したら、一番下にある『トラッキングIDを取得』をクリックします。
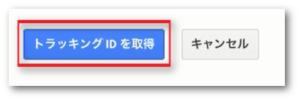
クリックすると利用規約が出てくるんですが、デフォルトでは英語になっていて読めないと思うので『アメリカ合衆国』と表示されている場所をクリックして『日本』に変更し、利用規約に目を通してください。
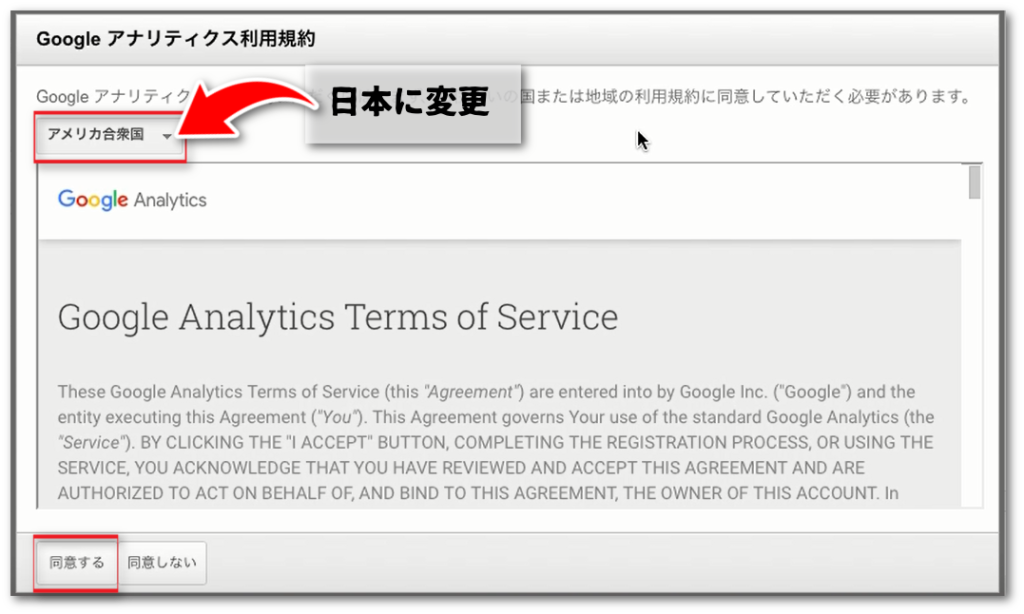
利用規約に目を通したら、【同意する】をクリックします。
クリックするとグーグルアナリティクスの管理画面に入ることが出来ます。
『トラッキングID』の『UA-〇〇〇〇(数字)』をコピーしてください。
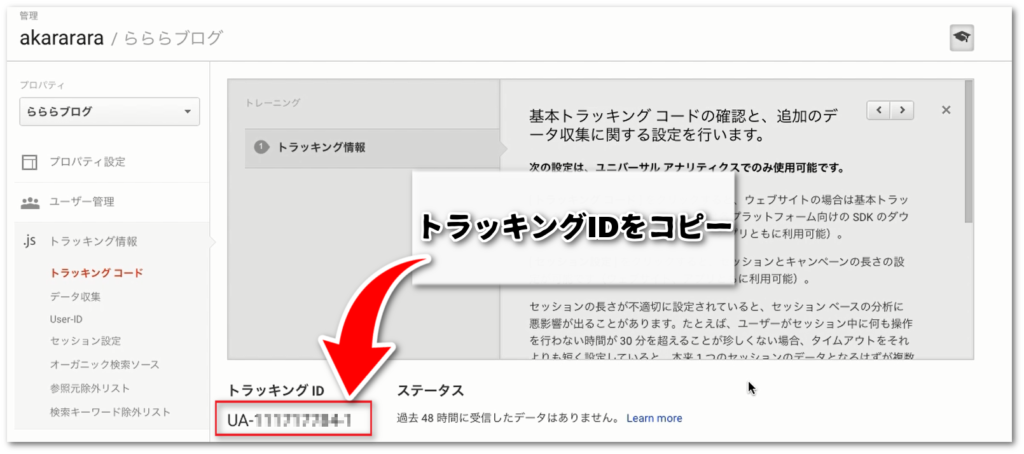
コピーしたら次はコードを貼り付けるので、ワードプレスにログインし、管理画面(ダッシュボード)を開いてください。
ここからはプラグイン『All in One Seo Pack』が入っている前提で解説をしていきます。
[aside type=”warning”]
All in One Seo Packのインストールと設定方法に関しては別記事で解説していますので、まだインストールしていない方は下記記事を参考にインストールを行ってくださいね~。
参考:All in One Seo Packの設定方法2018や導入手順を動画と画像でわかりやすく解説!
[/aside]
左側に『All in One SEO』という項目があるので、カーソルを合わせて『一般設定』をクリックします。
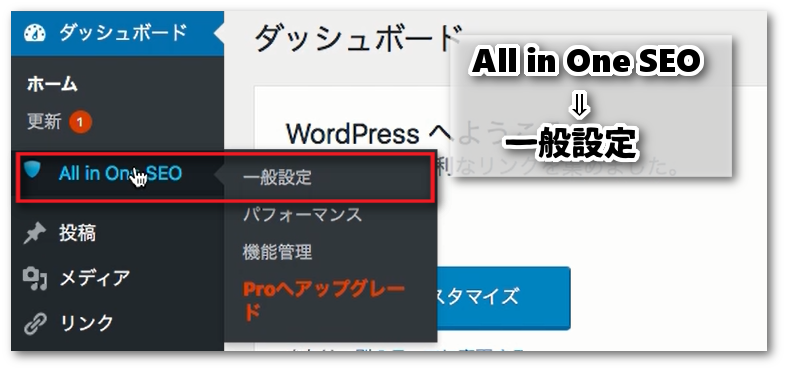
クリックすると、下記画像の様な画面になります。
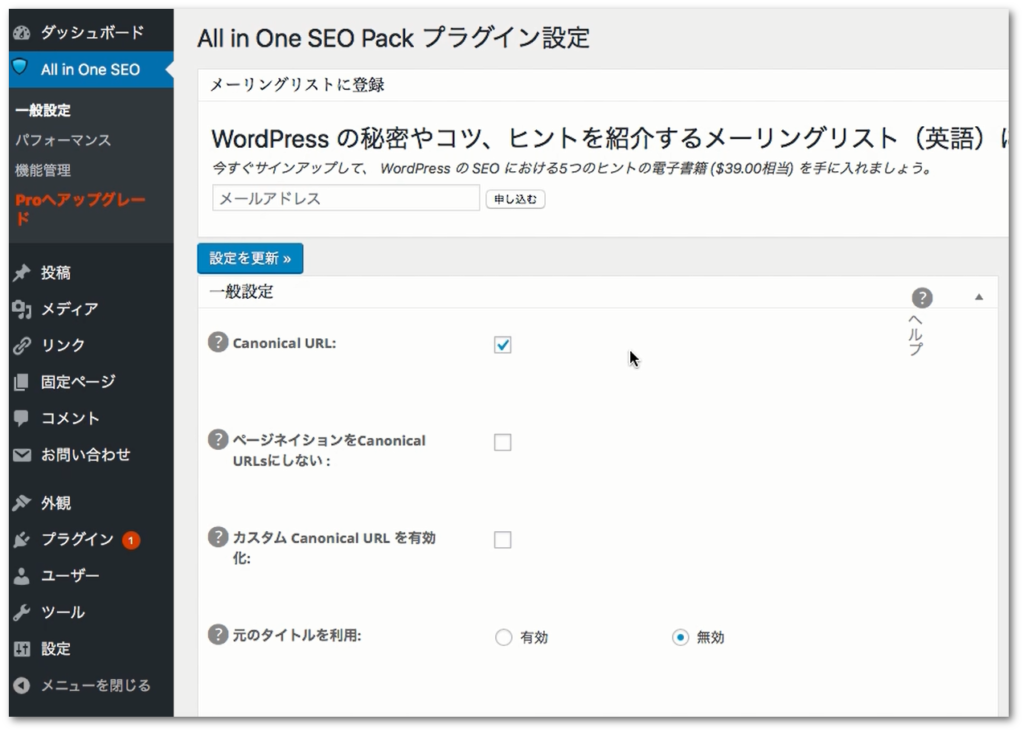
下までスクロールしていただいて『Google設定』という箇所の『GoogleアナリティクスID』に先ほどコピーしたトラッキングIDを貼り付けます。
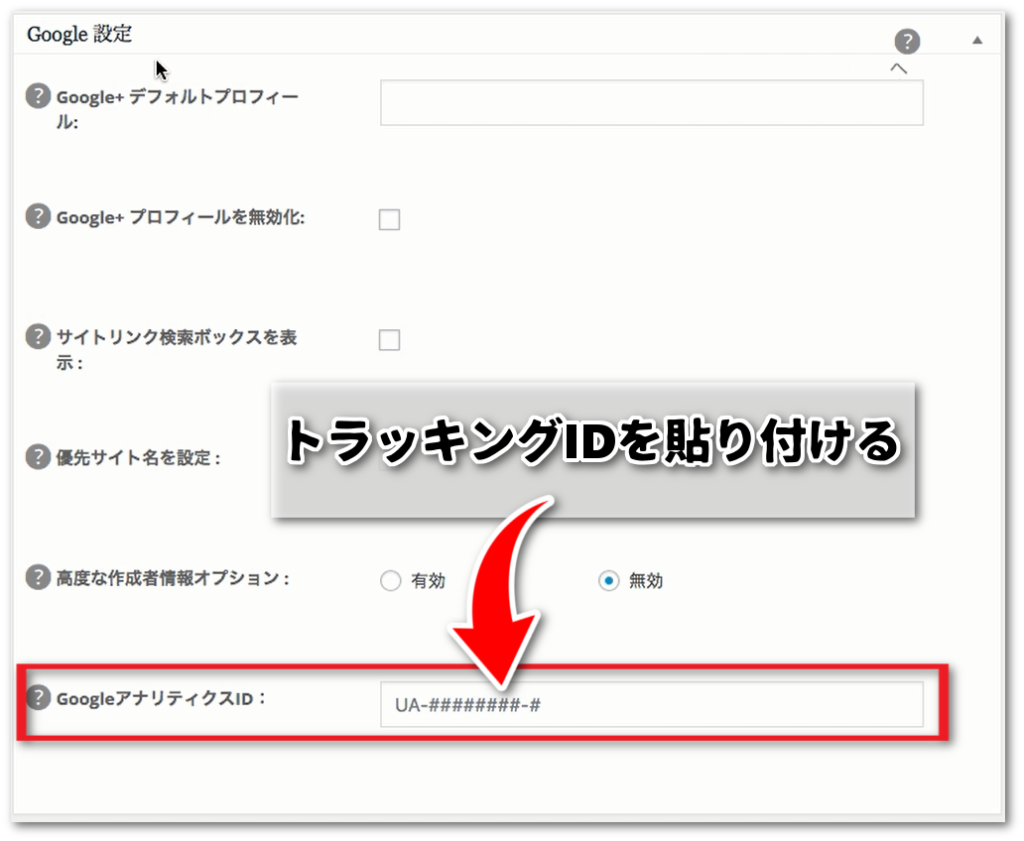
貼り付けたら、下にスクロールしていただき『設定を更新』をクリックします。

これでグーグルアナリティクスの設定は完了です!
お疲れ様でした!
他のアクセス解析と比べると少し設定などが面倒だとは思いますが、細かい解析までしてくれるのでぜひ導入してみてください!
最後まで読んでいただき、ありがとうございました!