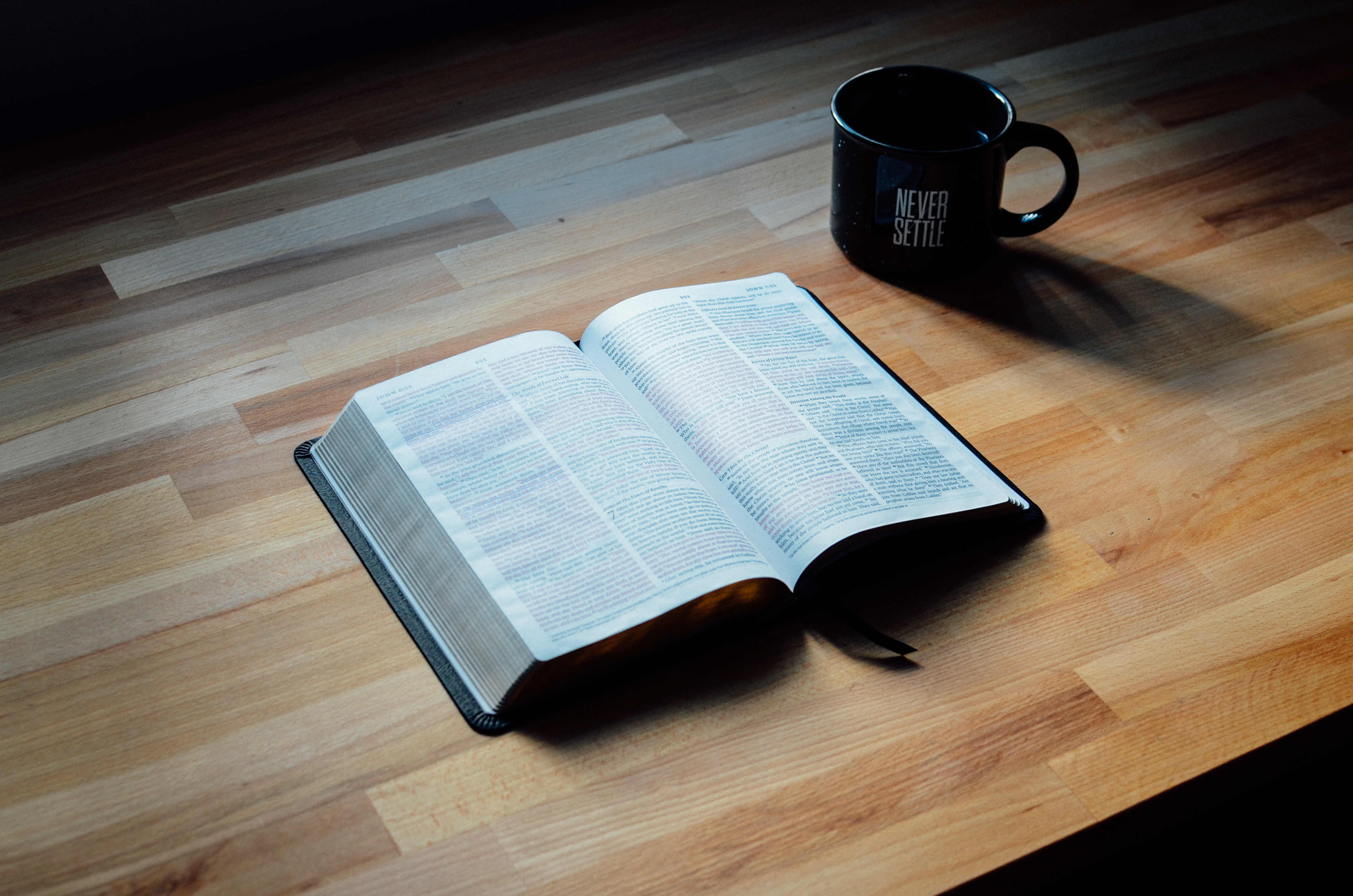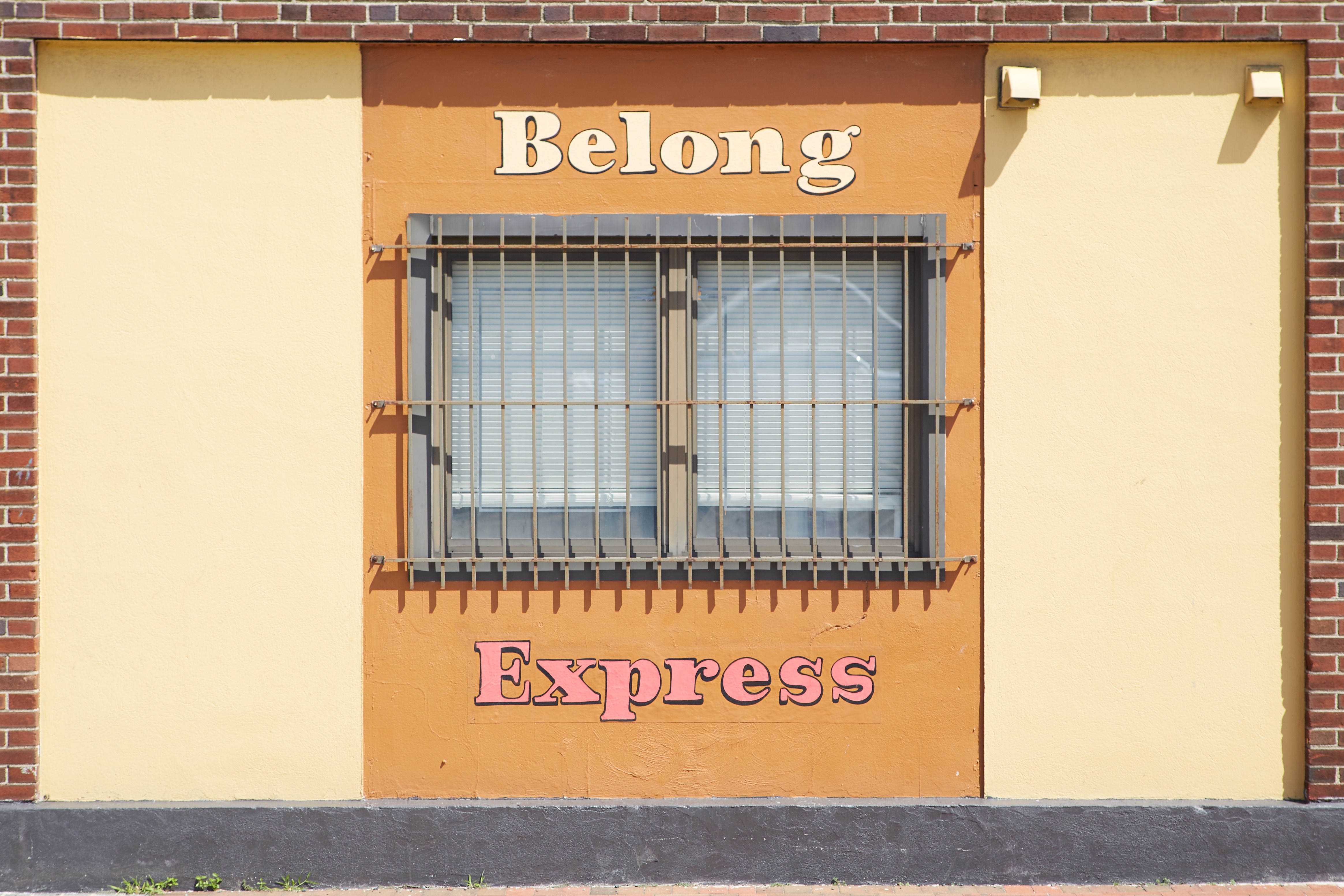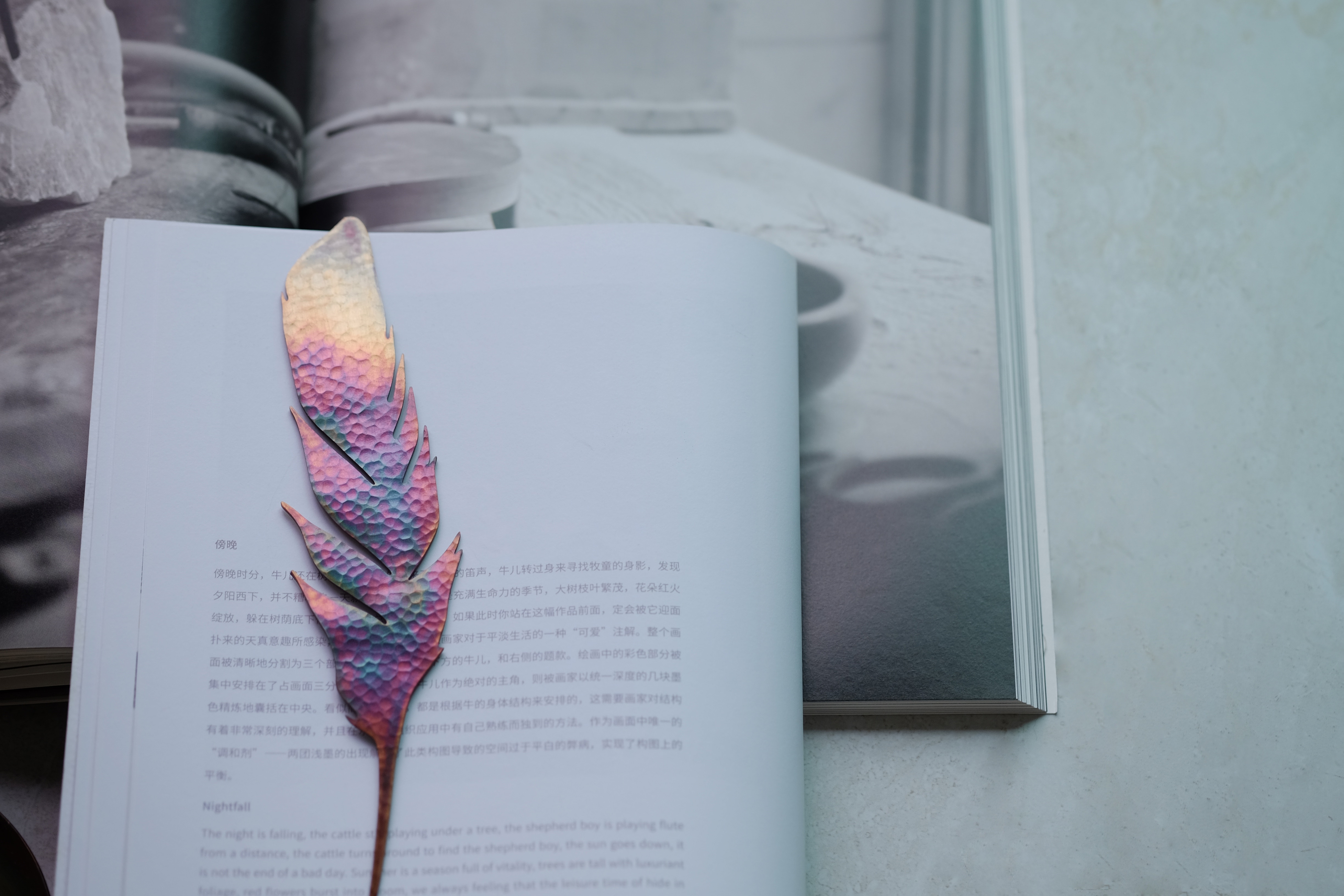ブログを運営していく上で、サーチコンソールは必須のツールとなります。
最初は設定が難しいと思うので、今回はサーチコンソールの登録手順とサイトマップの送信方法について動画と画像で詳しく解説していきますね。
目次
解説動画
サーチコンソール登録の事前準備
サーチコンソールに登録するためには、いくつか準備しておく必要があります。
[box class=”yellow_box” ]
- あなたのブログ
- グーグルアカウント
参考:Gmailとは?グーグルアカウントの取得方法を動画と画像で解説!
- グーグルアナリティクスアカウント(※必須ではない)
参考:Googleアナリティクスの導入と設定方法を実践動画と画像で初心者にもわかりやすく解説!
- Google XML Sitemaps
- All in One Seo Pack
参考:All in One Seo Packの設定方法2018や導入手順を動画と画像でわかりやすく解説!
[/box]
Google XML Sitemaps以外に関しては、別記事でまとめているので、ここからはGoogle XML Sitemapsのインストール方法を解説していきます。
Google XML Sitemaps(サイトマップ送信)のインストール手順
まずは【プラグイン→インストール済みプラグイン→新規追加】もしくは【プラグイン】にカーソルを合わせて、【新規追加】をクリックしてください。
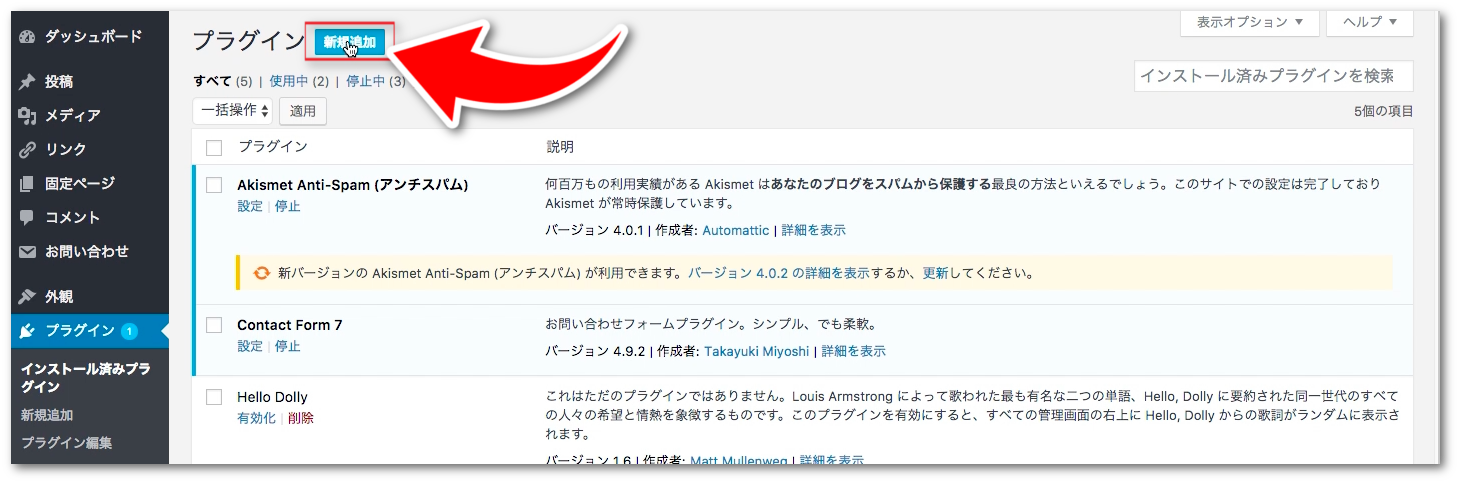
クリックすると、右上に【プラグインの検索】というウィンドウが出るので【Google XML Sitemaps】と入力してください。
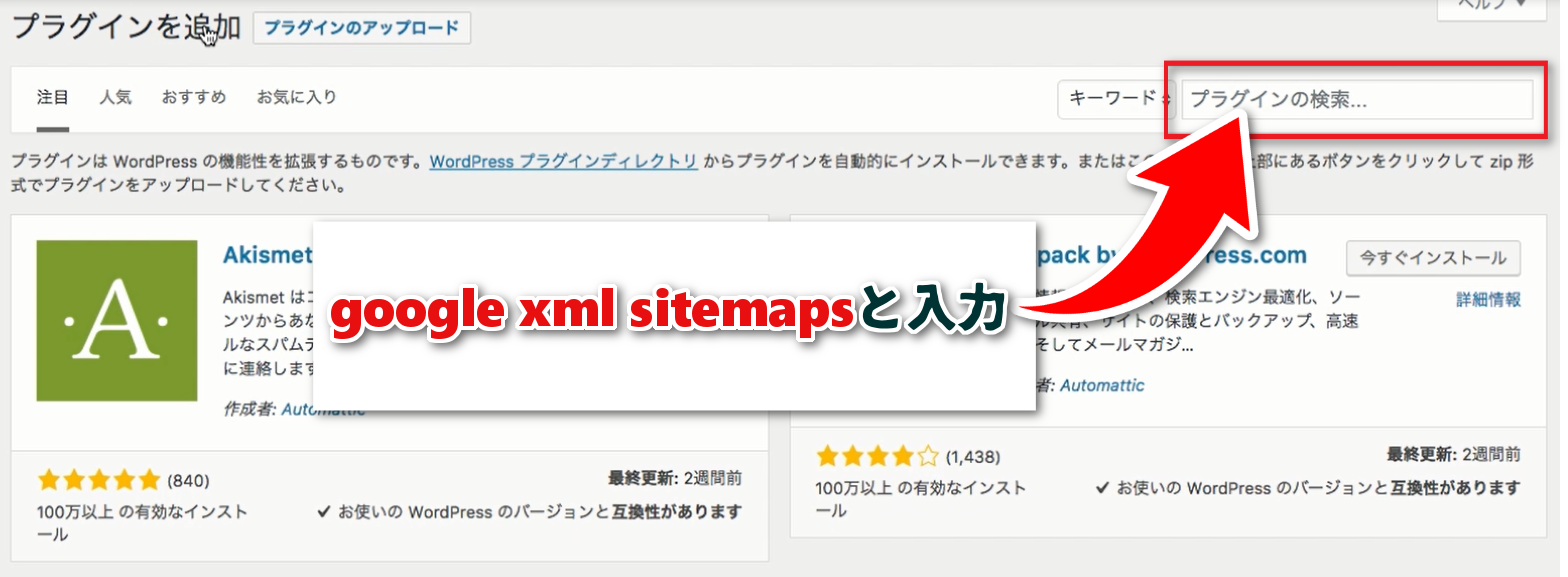
入力すると、検索結果に下記画像のようなアイコンが出てくるので【今すぐインストール】をクリックしてください。
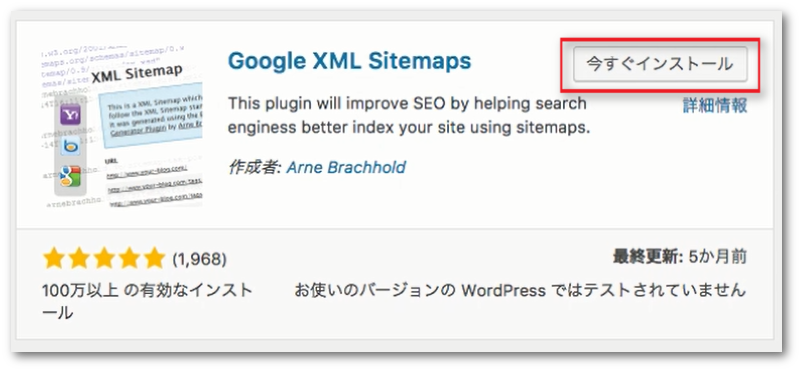
インストールが終わると、【今すぐインストール】というボタンが【有効化】というボタンに変わるので、クリックしてください。
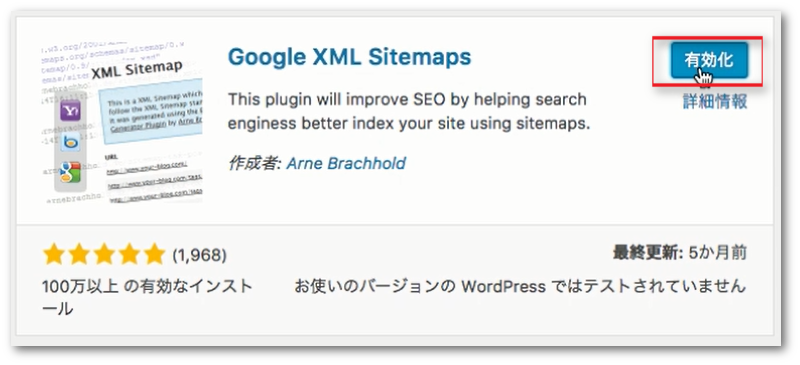
これで、Google XML Sitemapsのインストールは完了です。
次はサーチコンソールに登録していきましょう。
サーチコンソールの登録手順を画像で解説!
まずは検索エンジンなどで【サーチコンソール】と検索していただいて、サーチコンソールのトップ画面を開いてください。
グーグルアカウントへのログインが出来ている場合は、下記画像のような画面が出てきます。
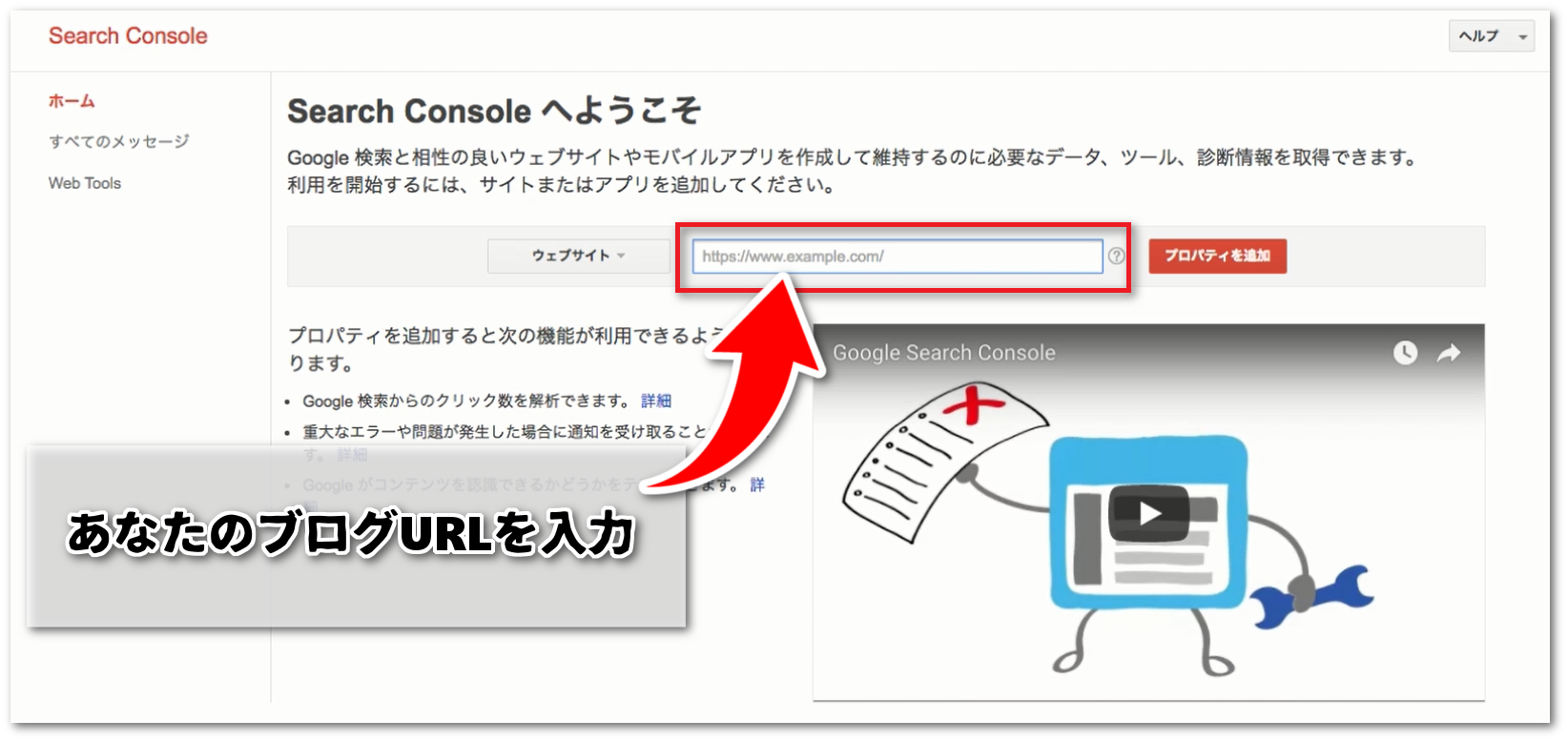
画面中央のウィンドウに、あなたのブログURLを入力し【プロパティを追加】をクリックしてください。
そうすると、下記画像のような画面が出てくるんですが
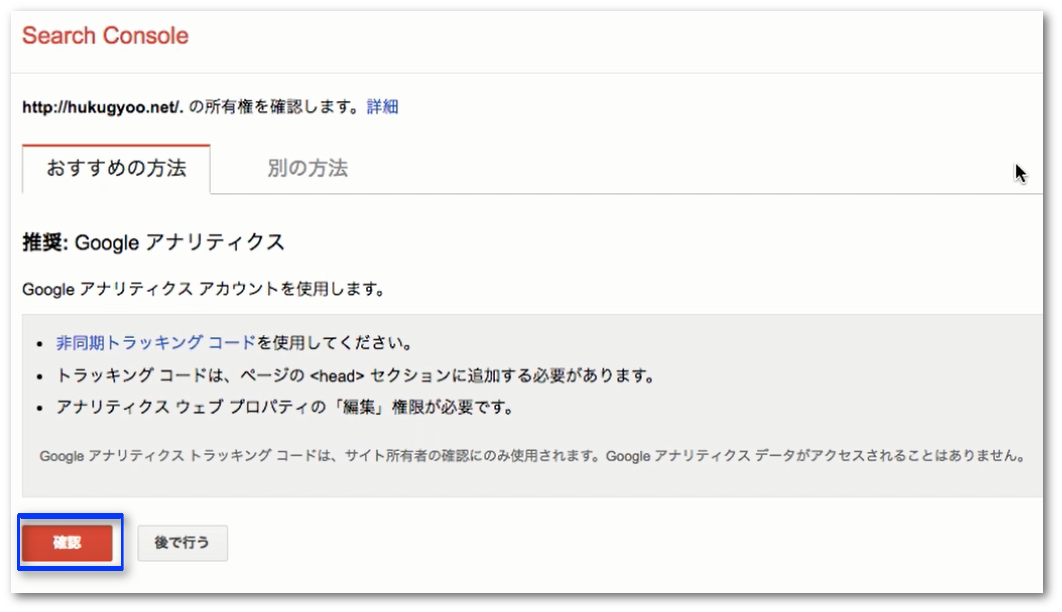 この画面の説明をすると「あなたの所有しているブログであることを証明してください」という画面になります。
この画面の説明をすると「あなたの所有しているブログであることを証明してください」という画面になります。
[aside type=”warning”]所有権を証明する方法は、色々とあるんですがグーグルアナリティクスアカウントと紐づいているグーグルアカウントでログインすると簡単に所有権の証明が出来ます。
今回は、グーグルアナリティクスアカウントがある前提で解説していきますね。
参考:Googleアナリティクスの導入と設定方法を実践動画と画像で初心者にもわかりやすく解説!
[/aside]
上記の画面になったら【確認】をクリックしてください。
クリックすると、下記画像のような画面になるので【続行】をクリックします。
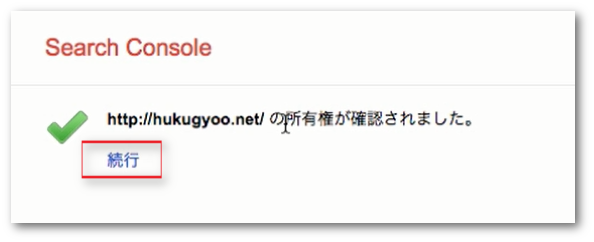
これでサーチコンソールの登録は完了なんですが、ここからはサイトマップの送信をしていくので、右側の【サイトマップ】をクリックしてください。
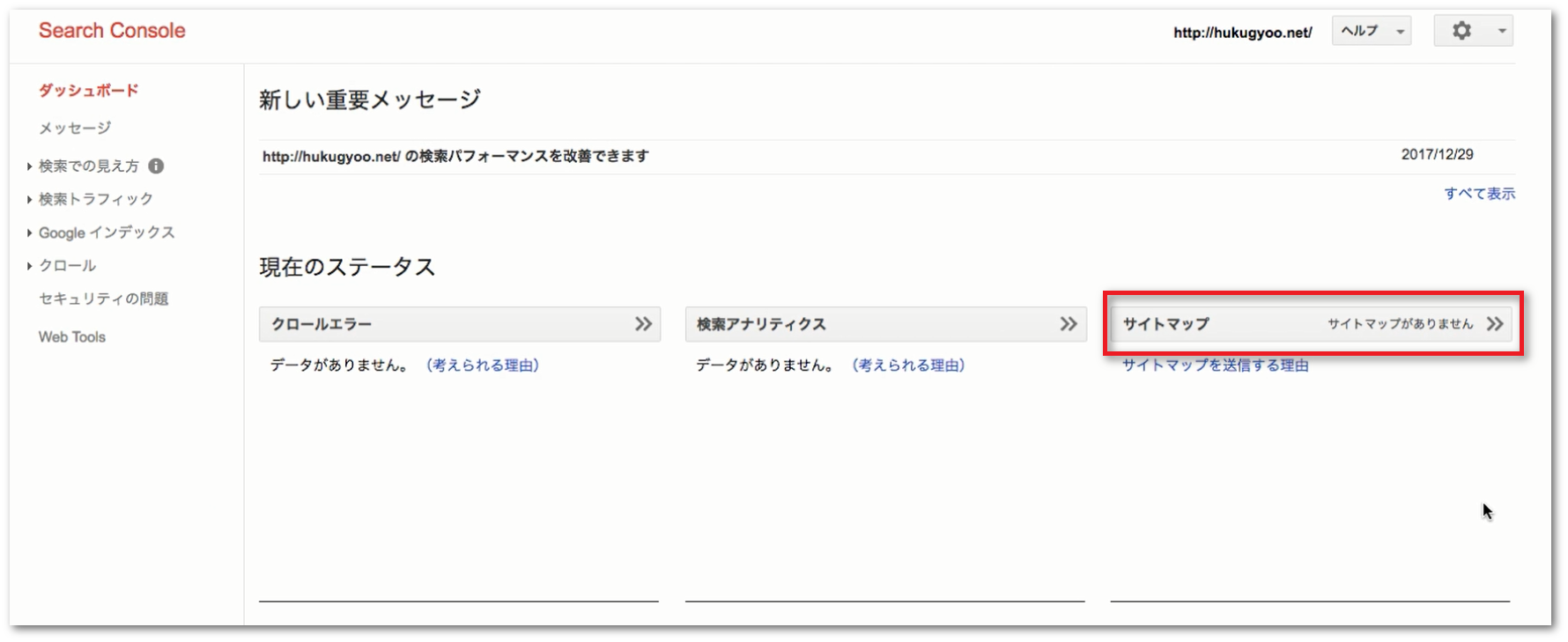
クリックすると下記画像のような画面になるので右上にある【サイトマップの追加テスト】をクリックし、ブログURLの後ろに【sitemap.xml】と入力してください。
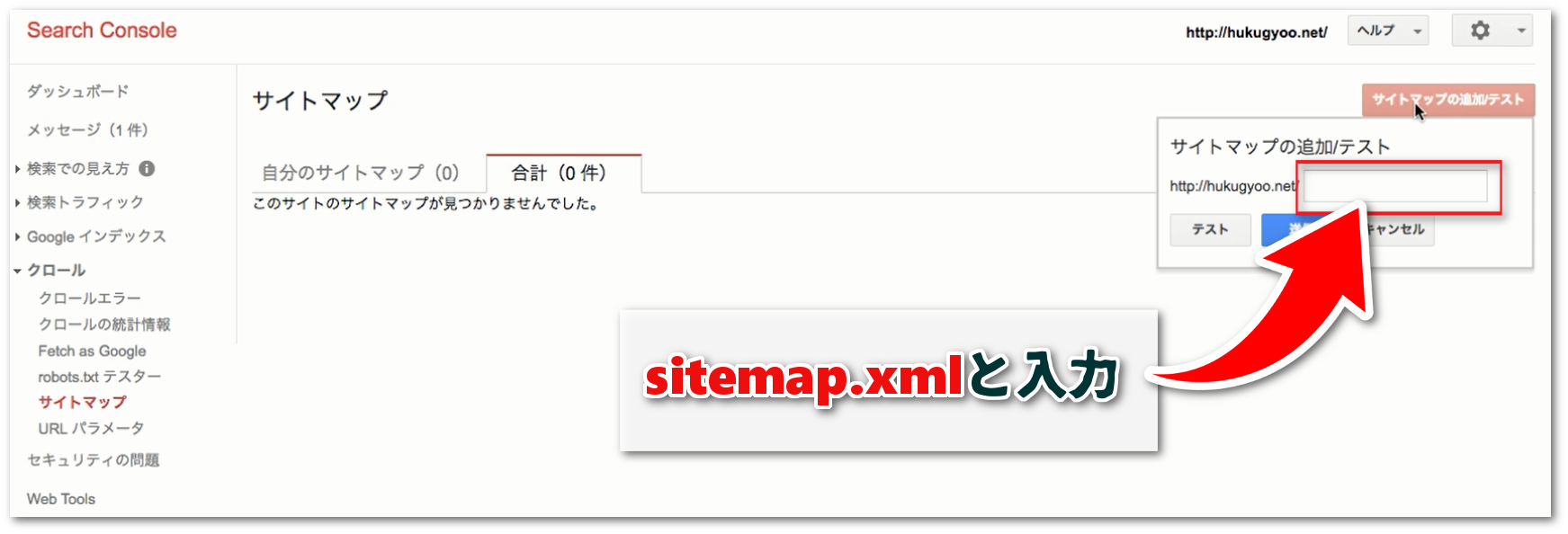
入力が終わったら、【送信】をクリックします。

クリックすると、下記画像のように先ほど送信したサイトマップが表示されるのでこれでサイトマップの送信はOKです。
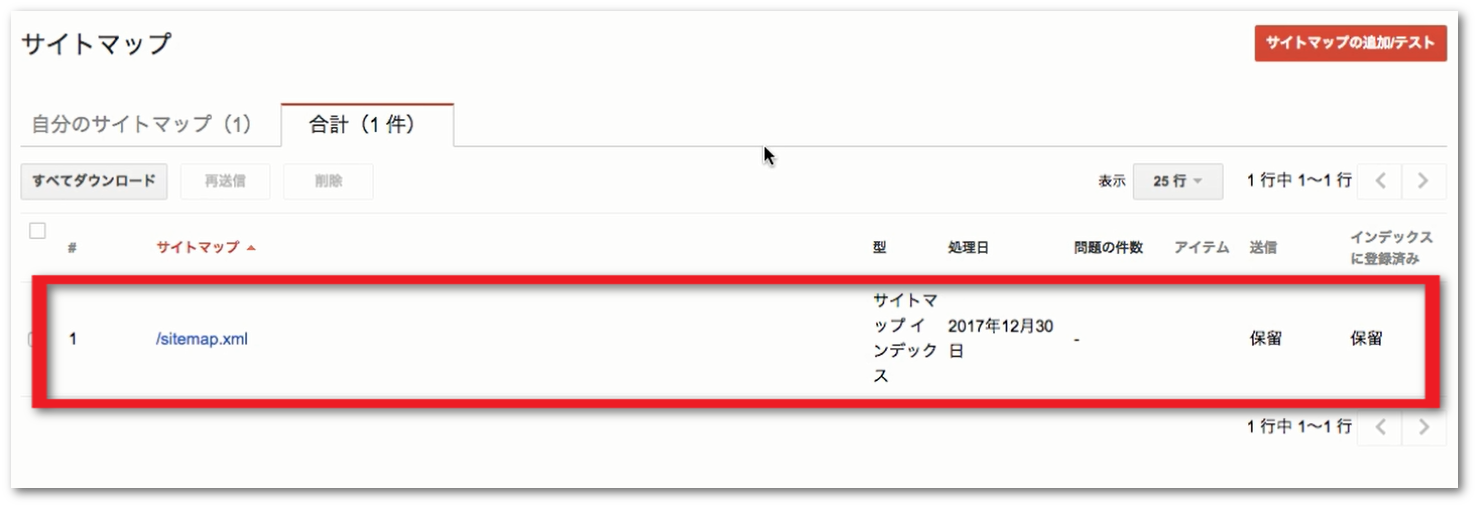
次はワードプレス側の設定もしていきましょう。
All in One Seo Packの設定
ここからはプラグインのAll in One Seo Packを使用していきます。
ダッシュボードにログインして、左側にある【All in One SEO】というところにカーソルを合わせて【機能管理】をクリックしてください。
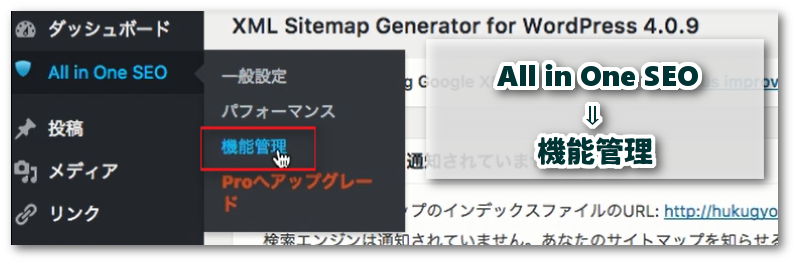
クリックすると、下記画像のような画面が出てくるんですが【XMLサイトマップ】という項目の下の方にある、【Activate】をクリックしてください。
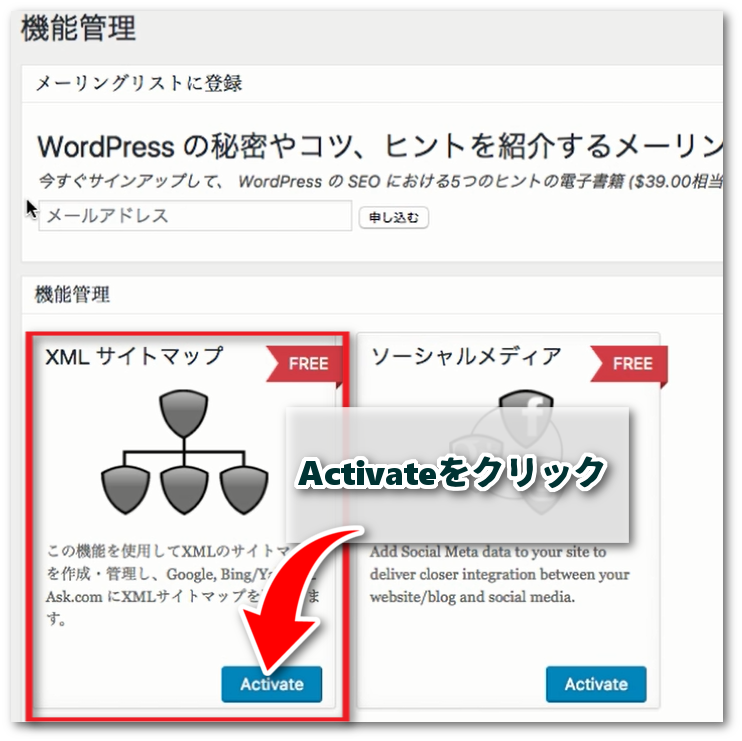
クリックして灰色っぽい色から、青色に変わったらOKです。
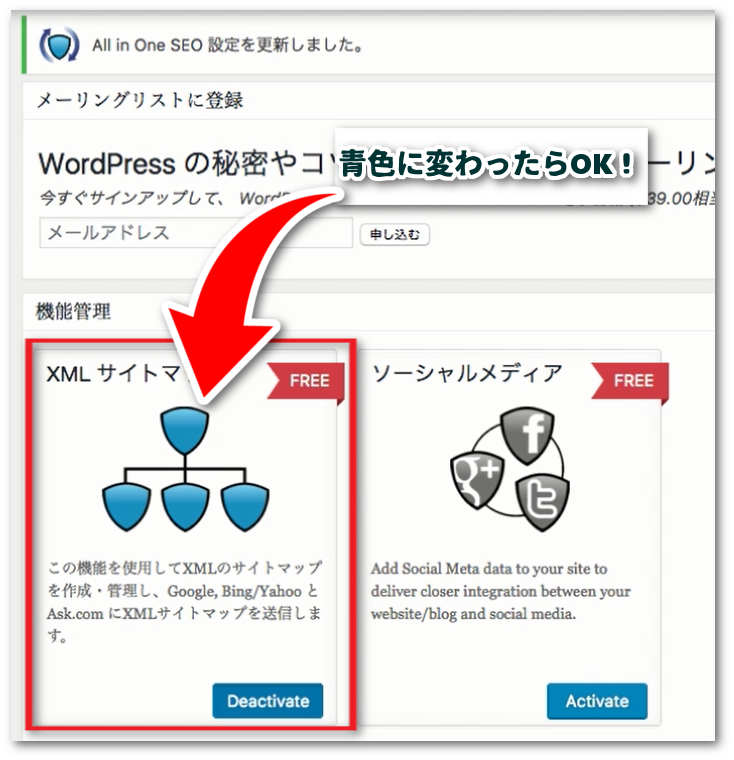
これでサーチコンソール登録とサイトマップ送信の二つが終わりました!
お疲れ様でした!
サーチコンソールは、トレンドブログを運営していく上で必須といっても過言ではないので、今回の記事を参考にしてぜひ導入してくださいね。
最後まで読んでいただき、ありがとうございました!