サーバーにも色々と種類があり料金設定も様々です。
基本的には料金の高いサーバーの方がより多くのアクセスに耐えられますし、トレンドブログは自分でも信じられないほどのアクセスがくるので、安価なサーバーを使うのはあまりオススメしません。
私たちはXサーバーを最もオススメしていますが、安価なサーバーと比較してもそこまで値段は変わりませんし、より多くの金額を稼ぎたいなら、Xサーバーにしておいた方がいいですね。
ということで、今回はXサーバーの契約手順について解説していきます!
目次
解説記事
Xサーバーの取得手順
まずはXサーバーと検索していただくか、下のリンクからXサーバーのページにアクセスしてください。
Xサーバーの画面に行ったら下記画像で赤枠で囲んである【お申込み】か【お申し込みはこちら】をクリックします。
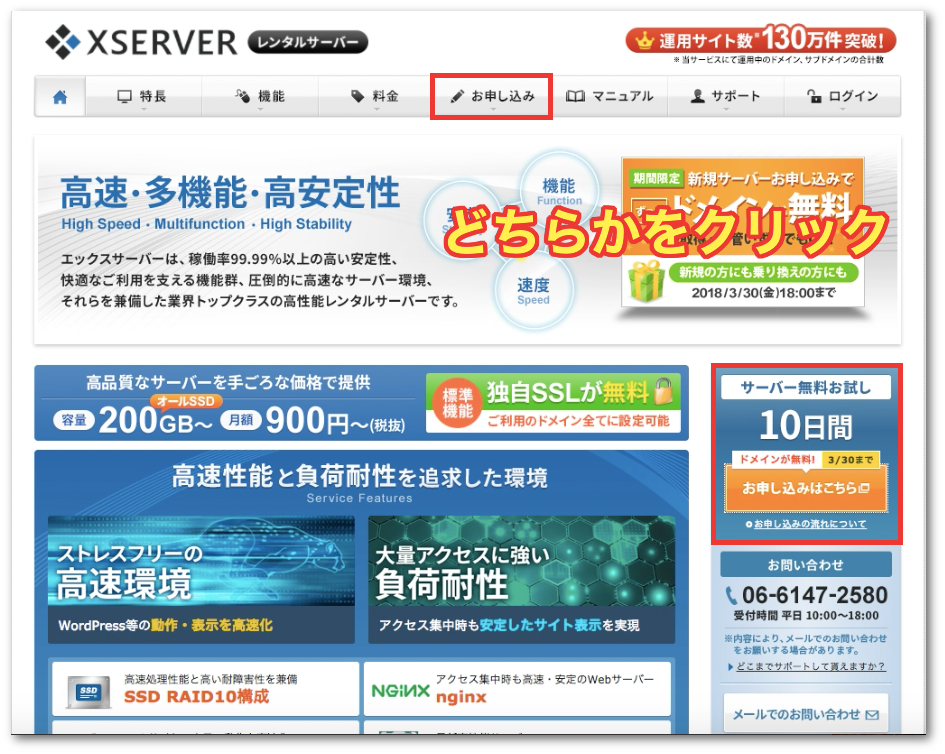
クリックすると、次の様な画面に飛びます。
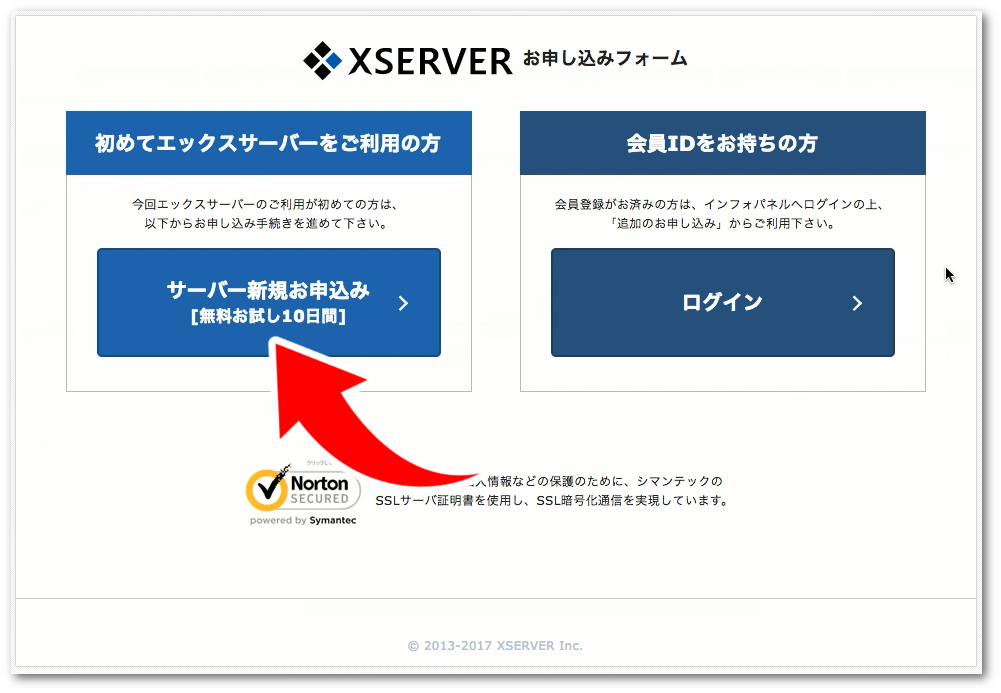
Xサーバーの契約をしたことがない場合は、左側の【サーバー新規お申込み】をクリックしてください。
(そもそもこの記事を読んでいる時点で、契約は初めてだと思います)
クリックすると下記画像のような画面が出てきます。
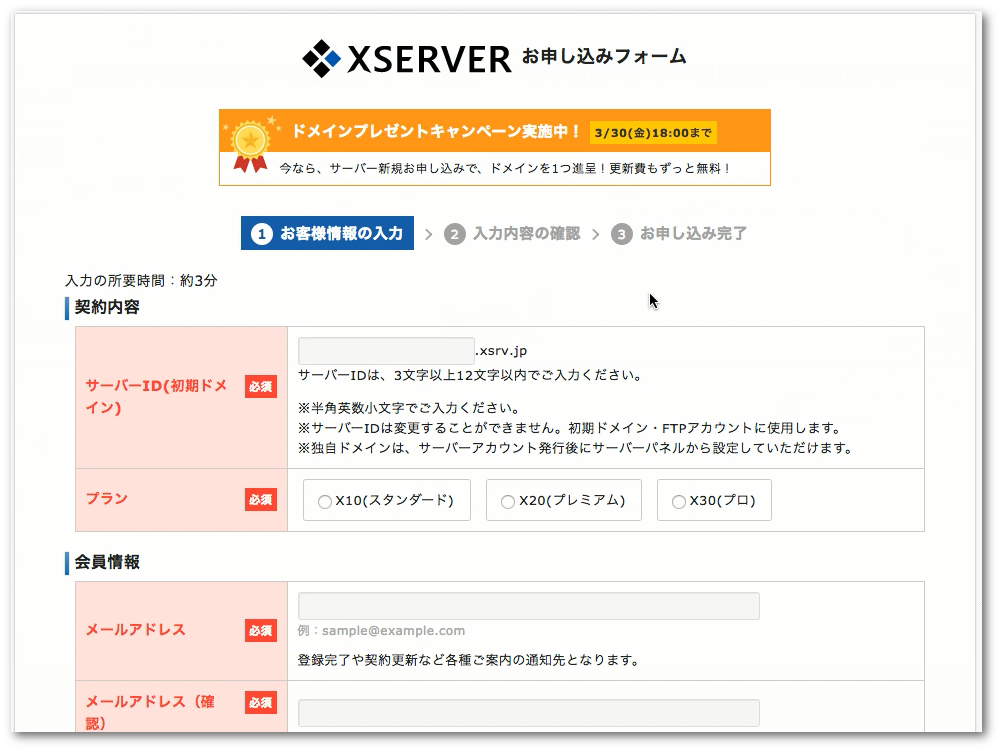
入力方法を解説していきますね。
サーバーID
サーバーIDはXサーバーにログインする際に必要となります。
[aside type=”warning”]
サーバーIDは適当に決めるのではなく
【覚えやすく・忘れにくい】IDを考えてくださいね。
[/aside]
プランの決め方
プランによって『どのくらいのアクセスが来ても耐えることが出来るのか?』が変わります。
トレンドブログは、多くの人が気になっていることを記事のネタとしていくので、アクセスがすごく集めやすいんですが、あまりに多くのアクセスを集めるとサーバーによってはアクセスが増えすぎたことが原因で、サーバー側が勝手にブログにアクセスできないように制限してしまいます。
私たちはトレンドアフィリエイトを始めた当初、自分たちのブログに膨大なアクセスが来ることを予想していなかったので、安易な気持ちでロリポップと契約していました。
ですが、たまたま書いた記事が上位表示され、リアルタイムアクセス(同時閲覧者数)が急激に伸び始め『1000人を超えるか!』というときに、サーバーから規制されて読者の方がブログにアクセスすることが出来なくなりました。
つまり、私たちのブログが検索上位に表示されているにもかかわらず、読者の方がブログを見れないので、アクセス数も増えずアドセンスもクリックされることがありません。
(開始2ヶ月目で10万円達成を逃したのは、サーバー側の規制が原因です…)
トレンドブログを運営していて1000人で規制されてしまうようでは、稼げる機会を大量に逃してしまうので、サーバーやプランを選ぶのはとても大事です。
では、Xサーバーのプランはどれが一番良いのか?という部分なんですが『X10プラン』でOKです。
私たちはアクセスを規制された経験から、Xサーバーに移行した後もリアルタイムアクセス(同時閲覧者)が3000人を超えることも数回ありましたが、アクセスの制限を一度もされたことがないからです。
同じ時間に3000人がブログを見ていても、アクセス制限をされないので、X10プランで問題ありませんね。
会員情報
会員情報に関しては、あなたの氏名や住所等の個人情報を入力してください。
[aside type=”warning”]特にメールアドレスの入力は慎重に行ってください!
もし間違えて他人のメールアドレスを入力した場合
メールアドレスの所有者にあなたの入力内容が全て見れる状態になります[/aside]
【登録区分】の『個人・法人』は
起業していない場合、『個人』でOKです。
【インフォメーションメールの配信】は
Xサーバーからのお知らせなどが不要な場合は
チェックを外してOKです。
契約内容・会員情報の入力が終わったら
全て入力を終えたら、利用規約を読んでおきましょう。
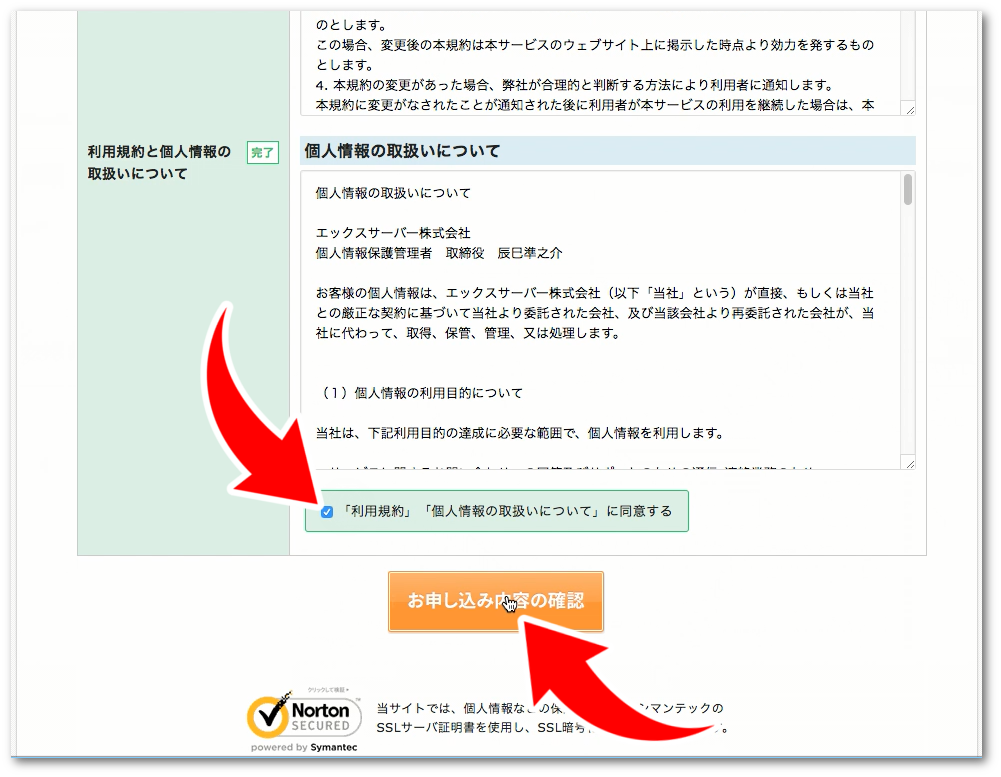
利用規約を読み終わったら
【「利用規約」「個人情報の取り扱いについて」に同意する】に
チェックを入れます。
チェックを入れた後は、【お申込み内容の確認】をクリックします。
入力内容の確認
【お申込み内容の確認】を押したら、入力内容に不備が無いか確認します。
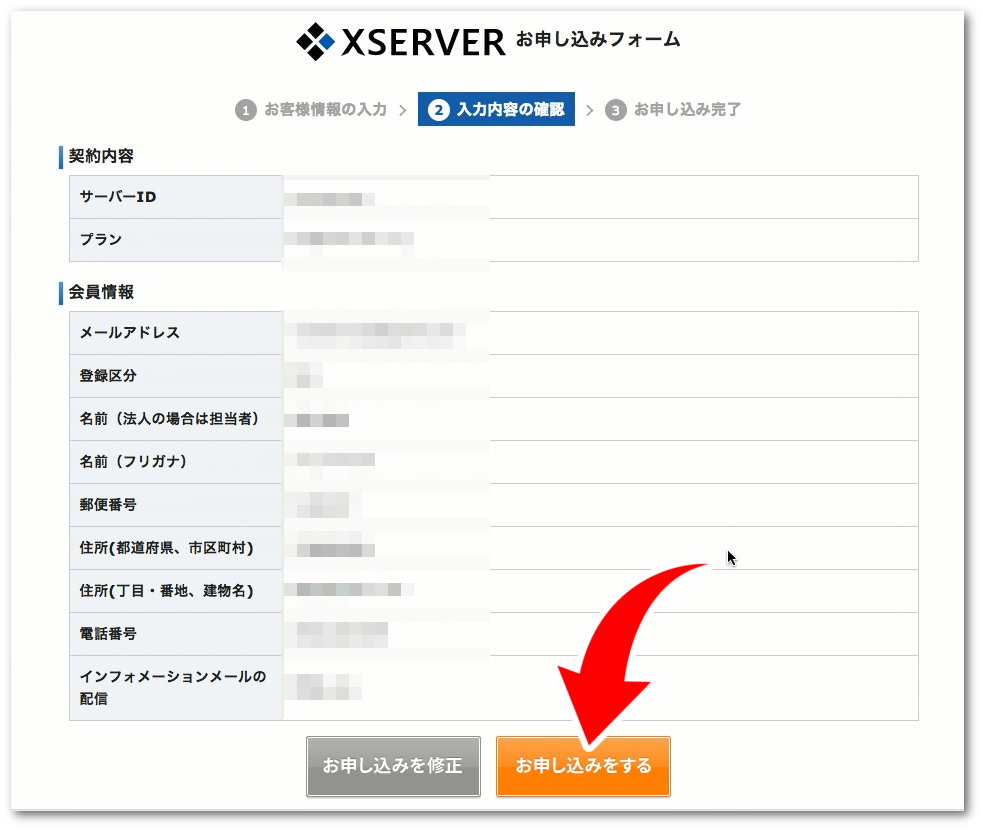
内容が間違っていない場合は、【お申し込みをする】をクリックしてください。
もし、内容が誤っていた場合は【お申し込みを修正】をクリックして修正してくださいね。
お申込み完了後の手順
お申し込みが完了したら、下記の様な画面に移ります。
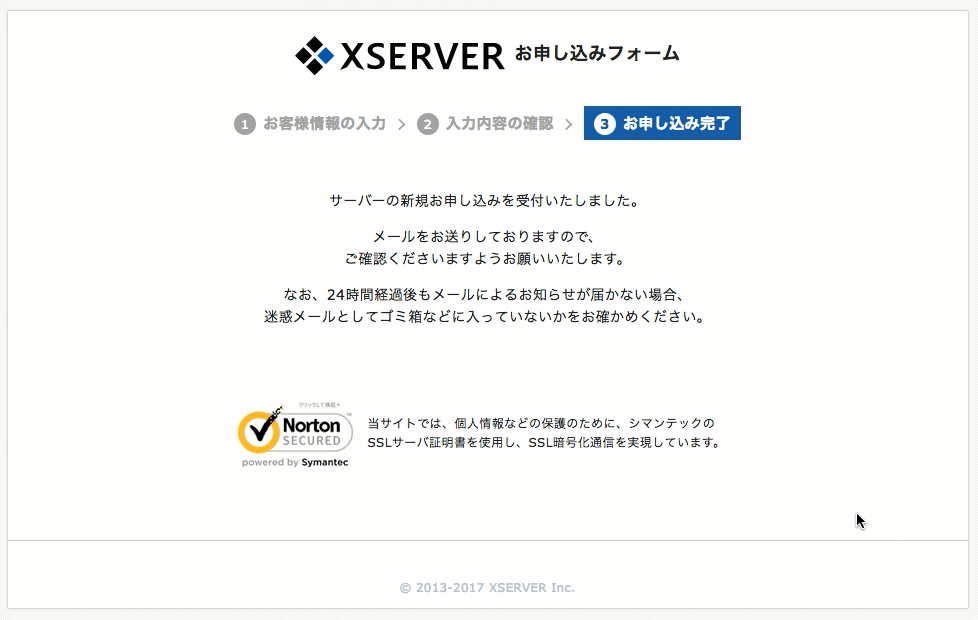
先ほど入力したメールアドレス宛に、Xサーバーからメールが届いているので確認します。
[aside type=”warning”]メールが届いていない場合は迷惑メールに入っているか、メールアドレスの入力が間違っていた可能性が高いです[/aside]
メールの確認
下記画像のようなメールが届いていればOKです。
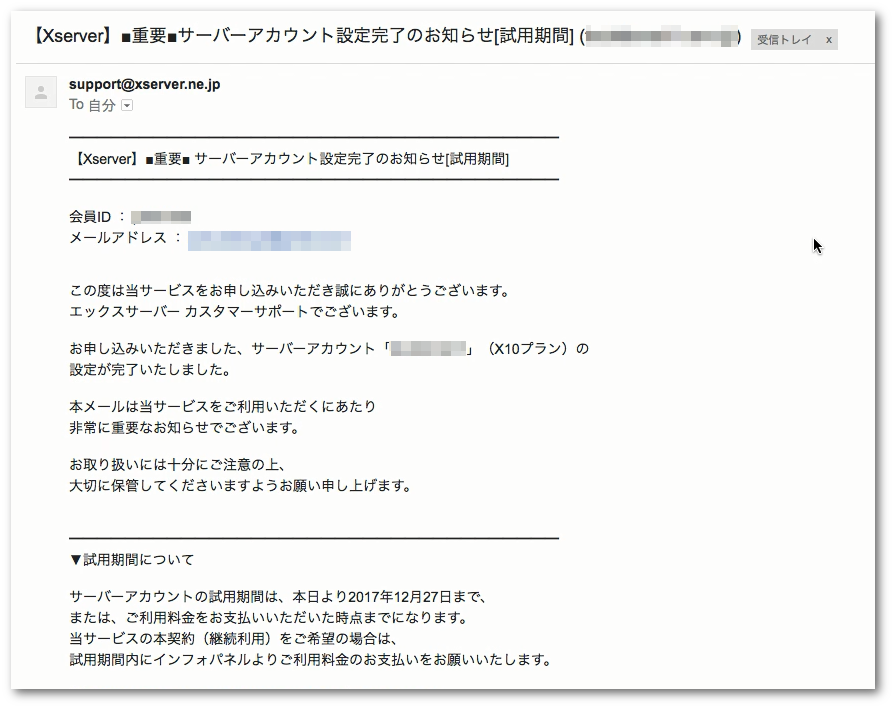
【試用期間】と書いてありますが、現段階では仮契約なので問題ありません。
入金の手続きを済ませるまでは、試用期間のままとなっています。
[aside type=”warning”]仮契約から10日間の間に入金手続きをしないと契約が切れてしまうので、必ず10日以内に入金してください[/aside]
サーバーへのログイン
メールもしくは、Xサーバーからログインをしていきます。
[aside type=”warning”]メールにはログインパスワードなどの重要な情報が記載されています。
誤って削除したり、見つからなくなったりしないようにしておきましょう[/aside]
ここではメールからログインする方法を解説していきますね。
メールの下の方へ行っていただくと【ユーザーアカウント情報】という項目が出てきます。
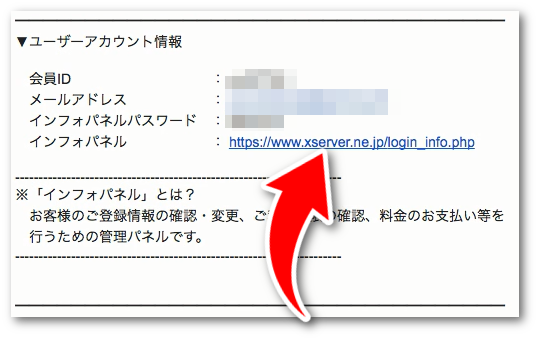
【ユーザーアカウント情報】の【インフォパネル】という項目をクリックしてください。
クリックすると下記画面に飛びますので、ログインするための情報を入力していきます。
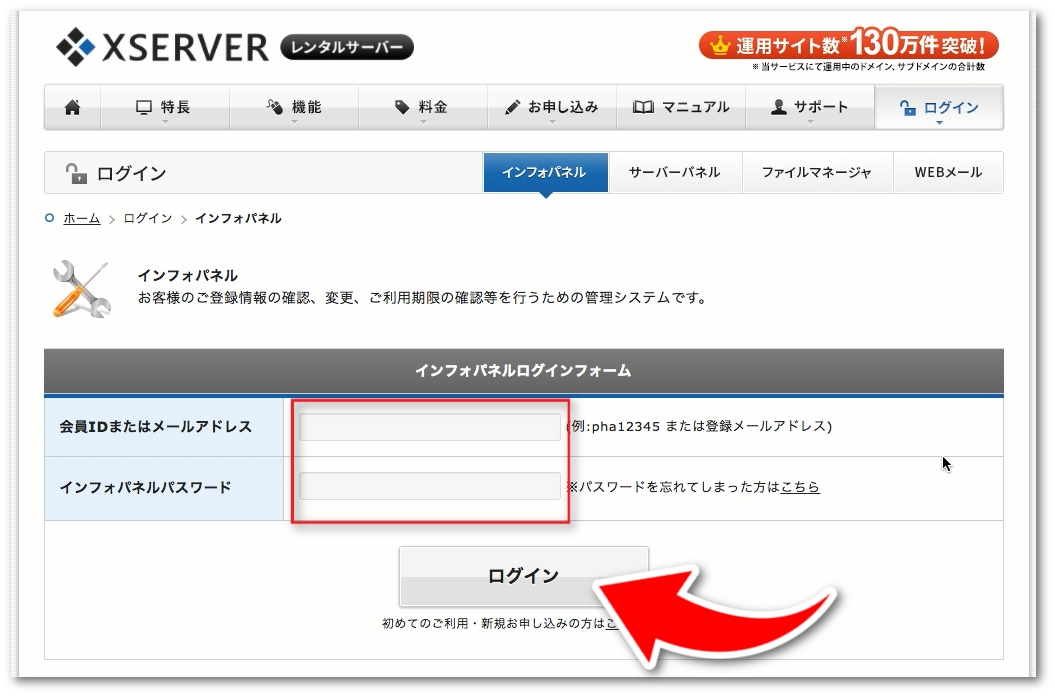
【会員IDまたはメールアドレス】というのはメールに記載されている会員ID、メールアドレスは会員情報を入力したときのメールアドレスです。
[aside type=”normal”] Xサーバーからのメールが届いたメールアドレスです [/aside]
【インフォパネルパスワード】は、メールに記載されているパスワードをそのまま入力してください。
入力が終わったらログインをクリックしてください。
下記画像のような画面が出た場合は、仮契約が成功しています。
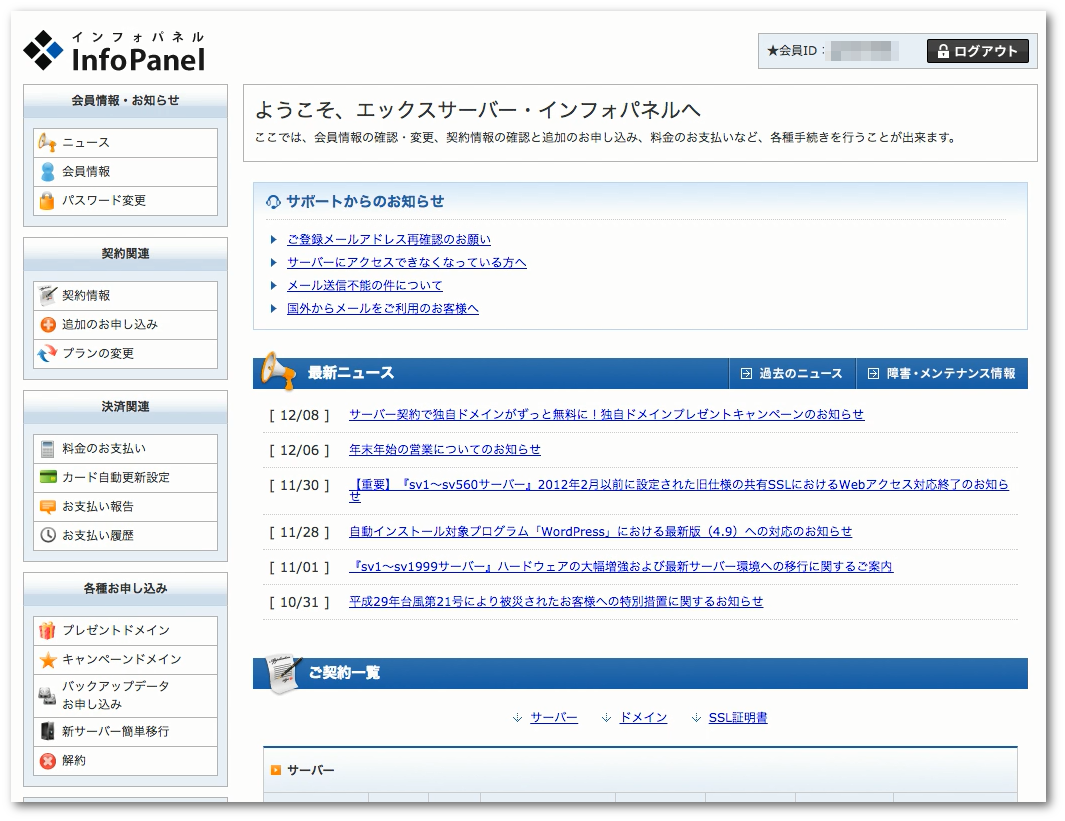
お疲れ様でした!と、言いたいところなんですが、、、実はまだ契約が完全に終了したわけではありません。
ここからは本契約をするために、入金手続きをしていきます。
入金手続きの方法
入金手続きの方法は、画面左側の【決済関連】の中にある【料金のお支払い】をクリックしてください。 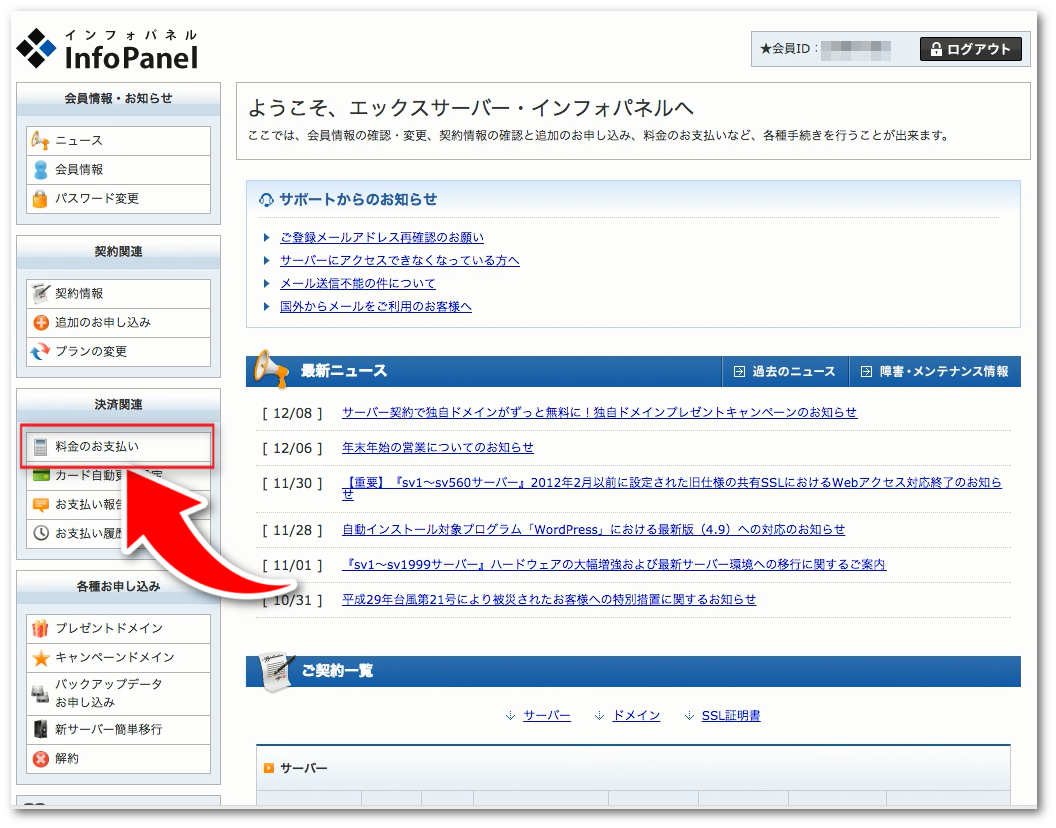
クリックすると、下記画像のような画面になります。
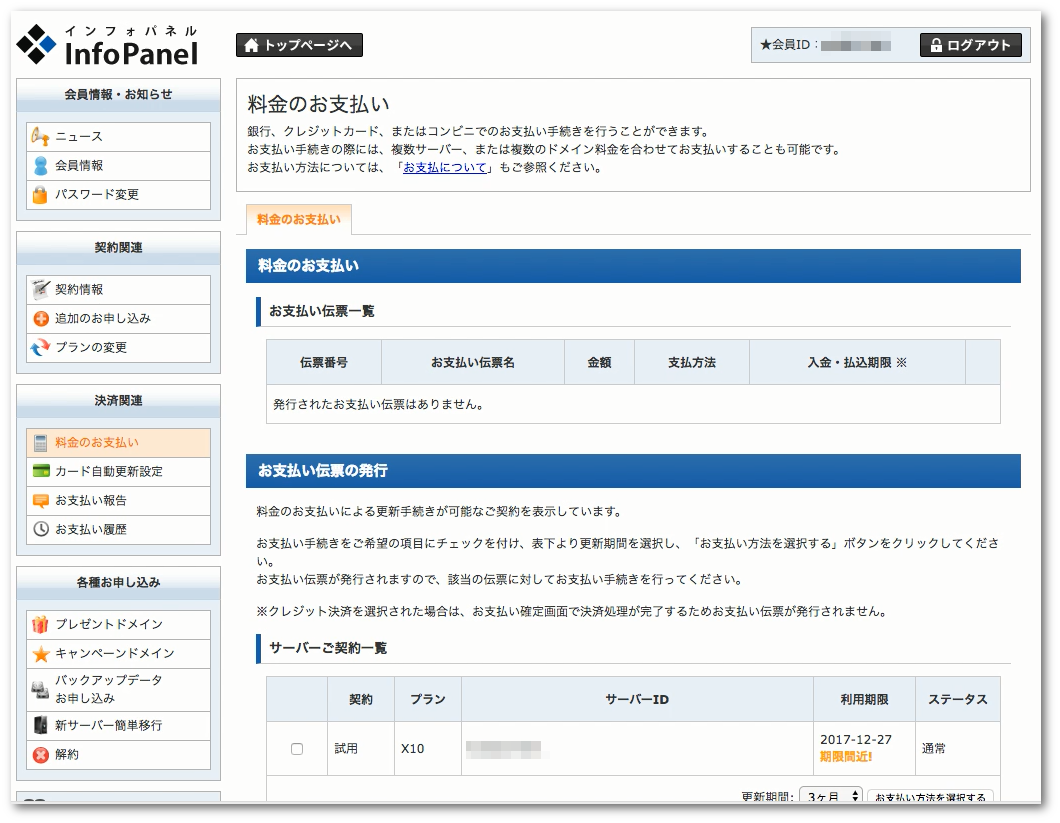
少し下に下がっていただいて、【お支払伝票の発行】という項目を見てください。
こちらが拡大した画像です。
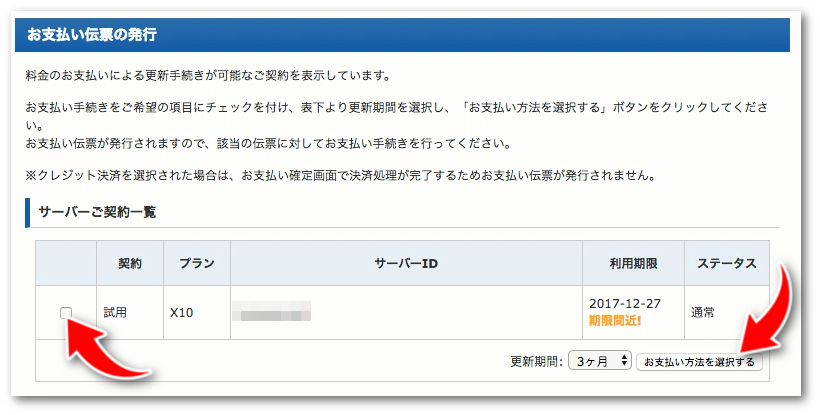
左のチェックボックスにチェックを入れたら【更新期間】を設定します。
更新期間は長ければ長いほど、料金がお得になっていきます。
更新期間の期限が来る前に毎回入金しなくてはいけないので、クレジットカードをお持ちでない場合は長めにしておくと安心ですね。
ただ、料金は一括での支払いとなるので、あなたのお財布事情と相談して決めてみてくださいね。
更新期間が決まったら【お支払方法を選択する】をクリックします。
お支払方法の選択
お支払方法は
[box class=”pink_box”]
- 銀行振り込み
- クレジットカード
- コンビニ払い
- ペイジー[/box]
の4種類から選択することが出来ます。
お支払い方法に関してはどれでもいいので、あなたが支払いやすい方法を選択してください。
上にも書きましたがサーバーには契約期間があり、いちいち入金するのが面倒なので、私たちはクレジットカードにして自動で更新をしてくれるように設定しています。
[aside type=”warning”]クレジットカード以外を選択した場合は、更新期限が切れるまでに入金しないとサーバーの契約が切れてしまうので要注意です![/aside]
入金が終われば、ようやくサーバーの契約が終了しました。
お疲れ様でした!
次はドメインの取得をしていきましょう!
ドメインの取得手順も特に難しい部分はないのでサクッと取得してしまいましょうね。





