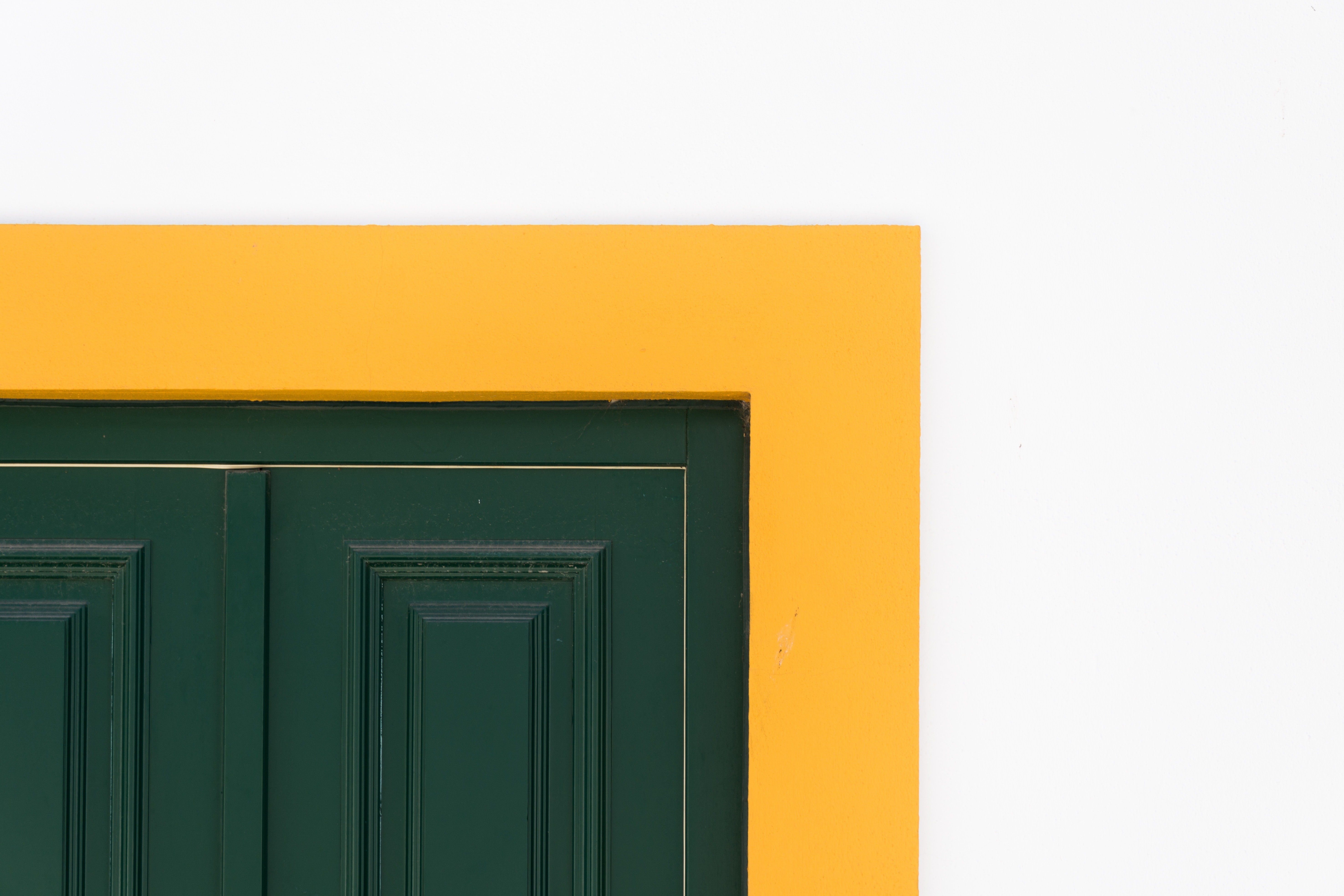ワードプレスでブログを立ち上げるためには、独自ドメインを取得する必要がありますが、ややこしい部分も多いので最初の難関とも言えますね。
とはいえ、実際にやってみるとかなり簡単です。
今回取得するやり方は、Xサーバーでドメインを取得する方法となるので、Xサーバーの契約がまだの方は別記事を参考にドメインを取得してみてくださいね。
参考:Xサーバーの契約手順を解説!お支払い設定やおすすめのプランも!
それでは、Xドメインの取得手順をご紹介していきます。
解説動画
Xドメインの取得手順
まずは、【Xサーバーのインフォパネル】にログインします。
[aside type=”warning”]サーバーパネルという項目もありますが、ログインID、パスワード、役割全てインフォパネルとは違うので、間違えないように注意してください[/aside]
Xサーバーを契約するときに入力したメールアドレス宛てに、Xサーバーからのメールが届いているので、そちらからログインしていきましょう。
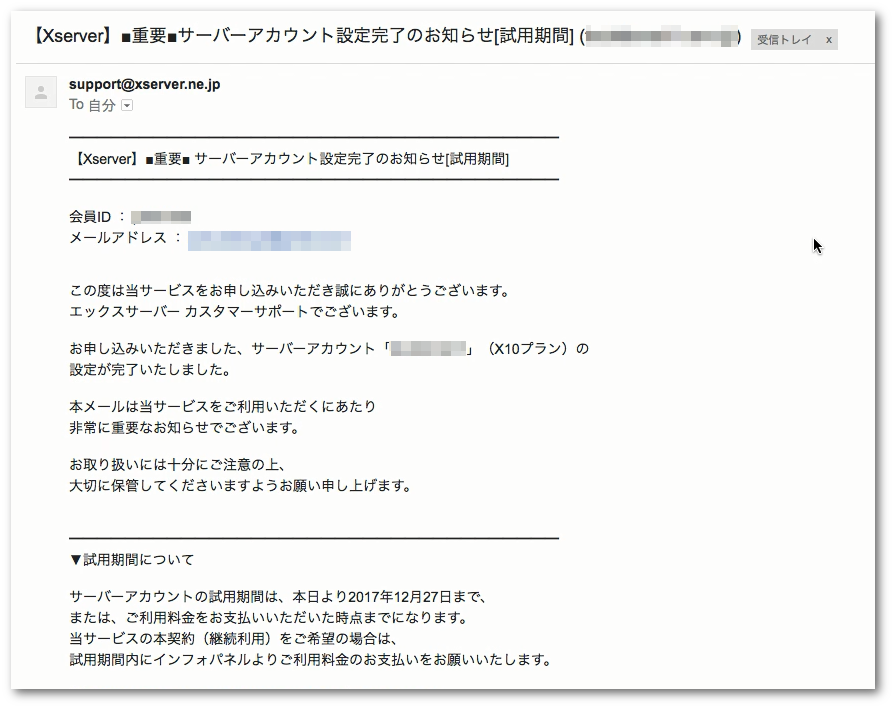
このメールを探していただいて、下にスクロールしていくと【ユーザーアカウント情報】という項目があるので【インフォパネル】という項目のURLをクリックしてください。
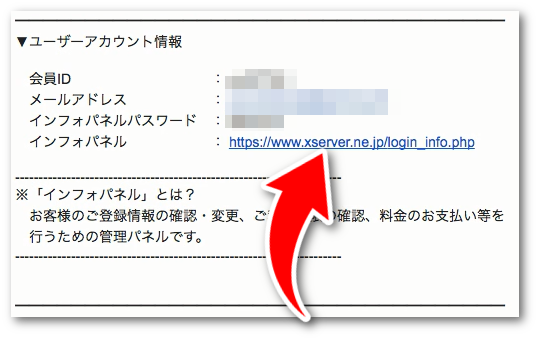
インフォパネルの画面に行ったら【会員IDまたはメールアドレス】と【パスワード】を入力します。
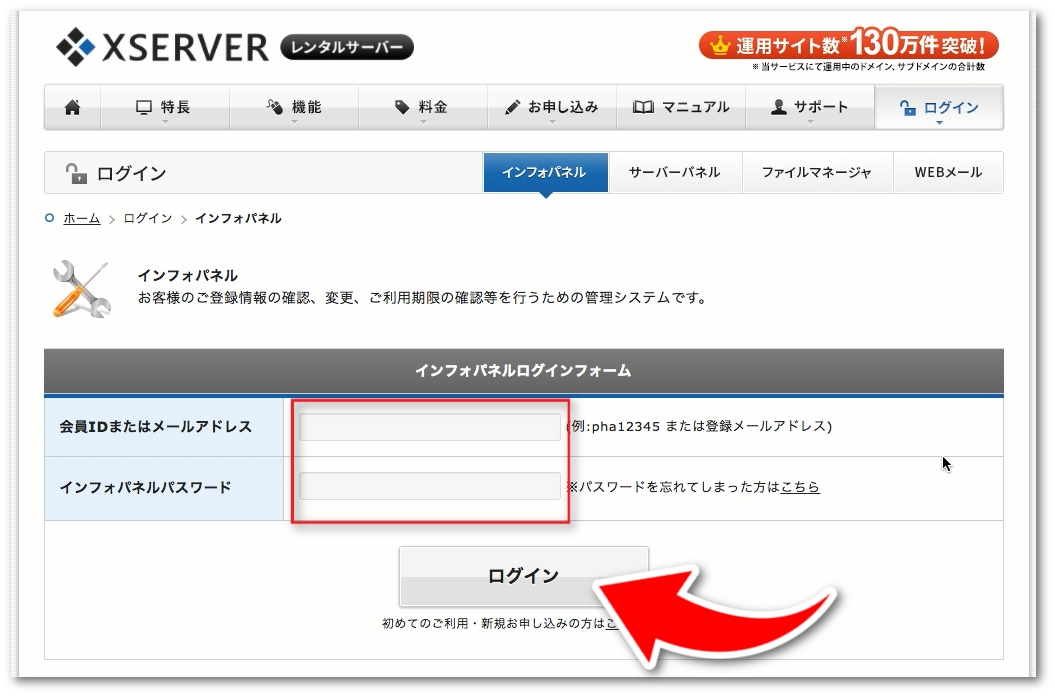
【会員IDまたはメールアドレス】と【パスワード】は、先ほどのメールに記載されている英数字を打ち込み【ログイン】をクリックします。
無事にインフォパネルへのログインが完了したら【追加のお申込み】をクリックします。
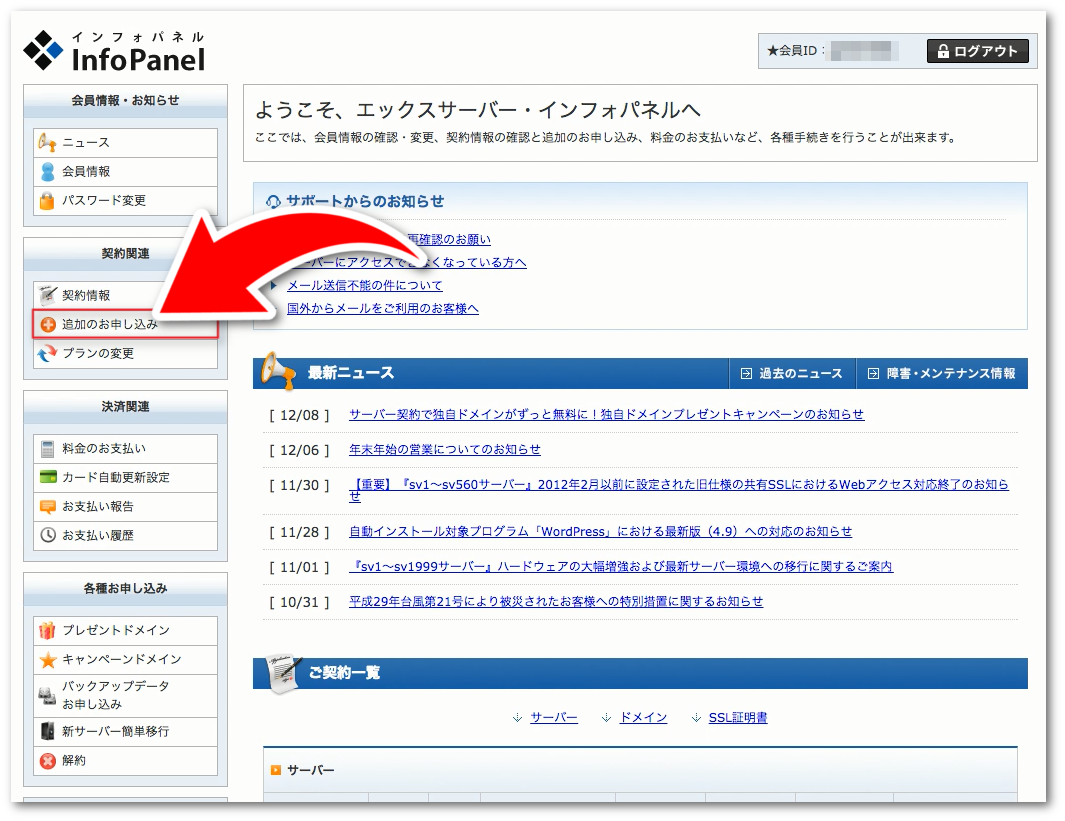
【利用規約】と【個人情報の取り扱い】をよく読み【同意する】をクリックしてください。
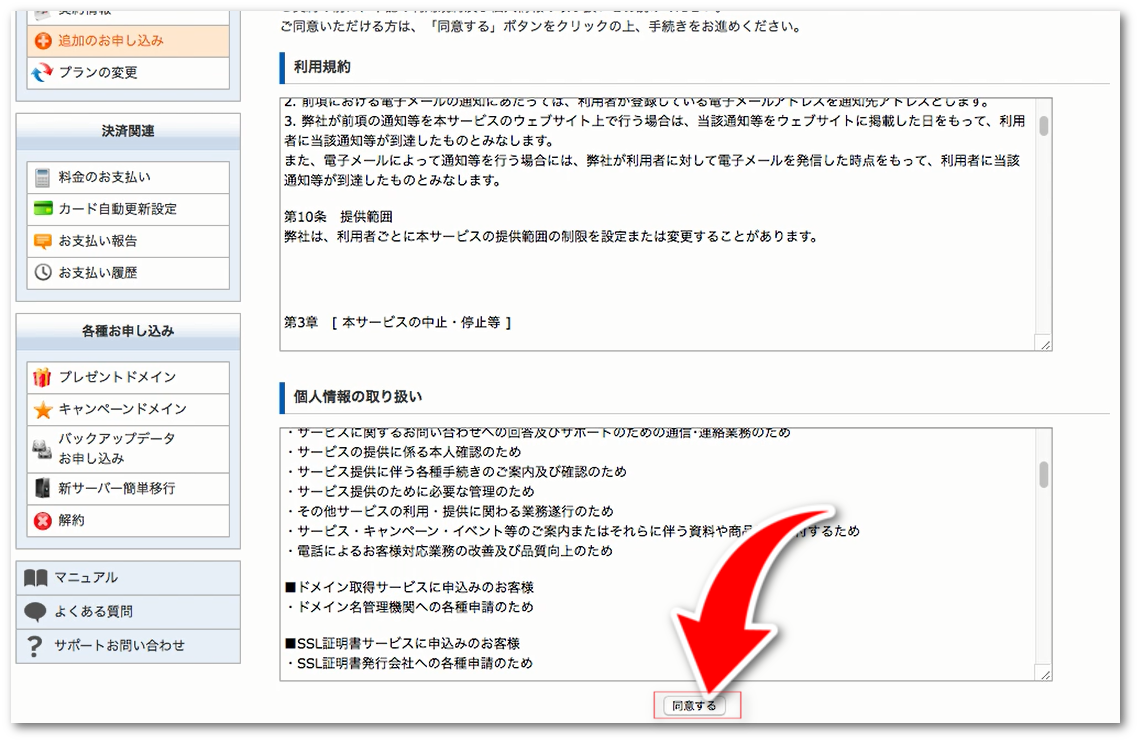
【ドメイン】の項目にある【新規取得】をクリックします。
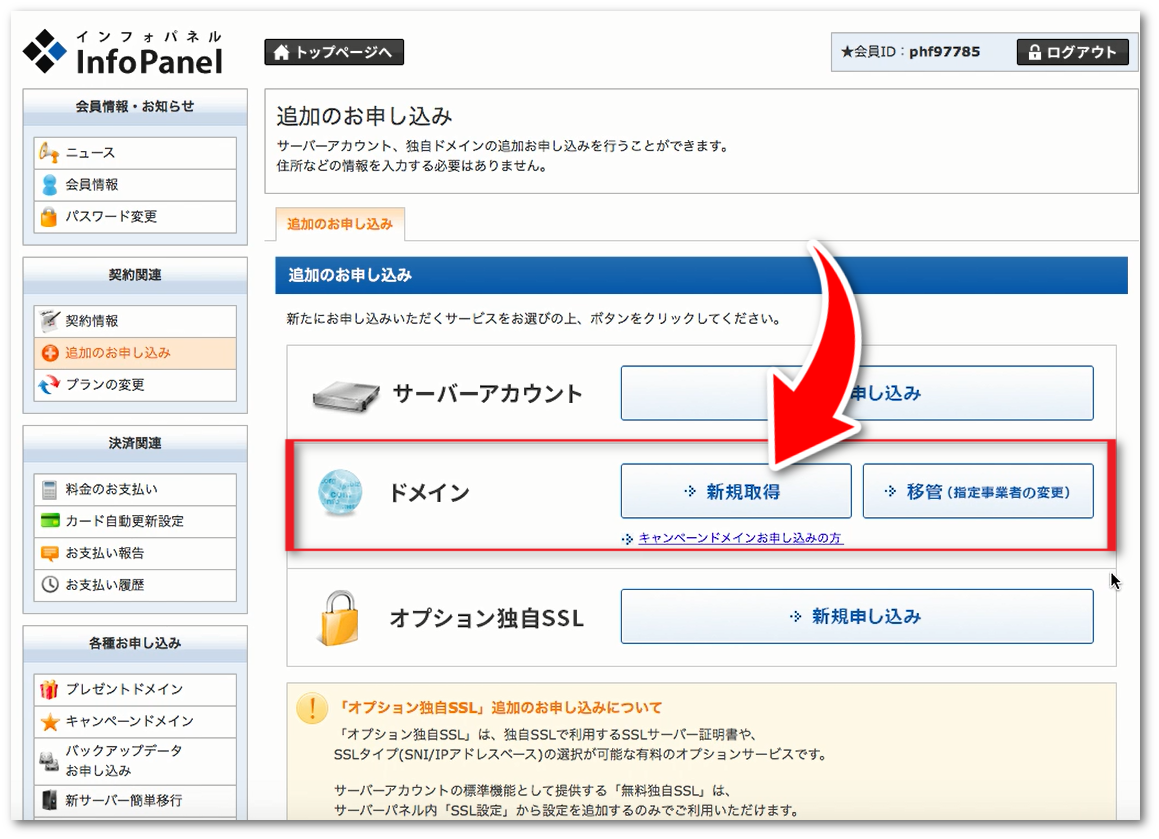
『.』の前のドメインを入力します。
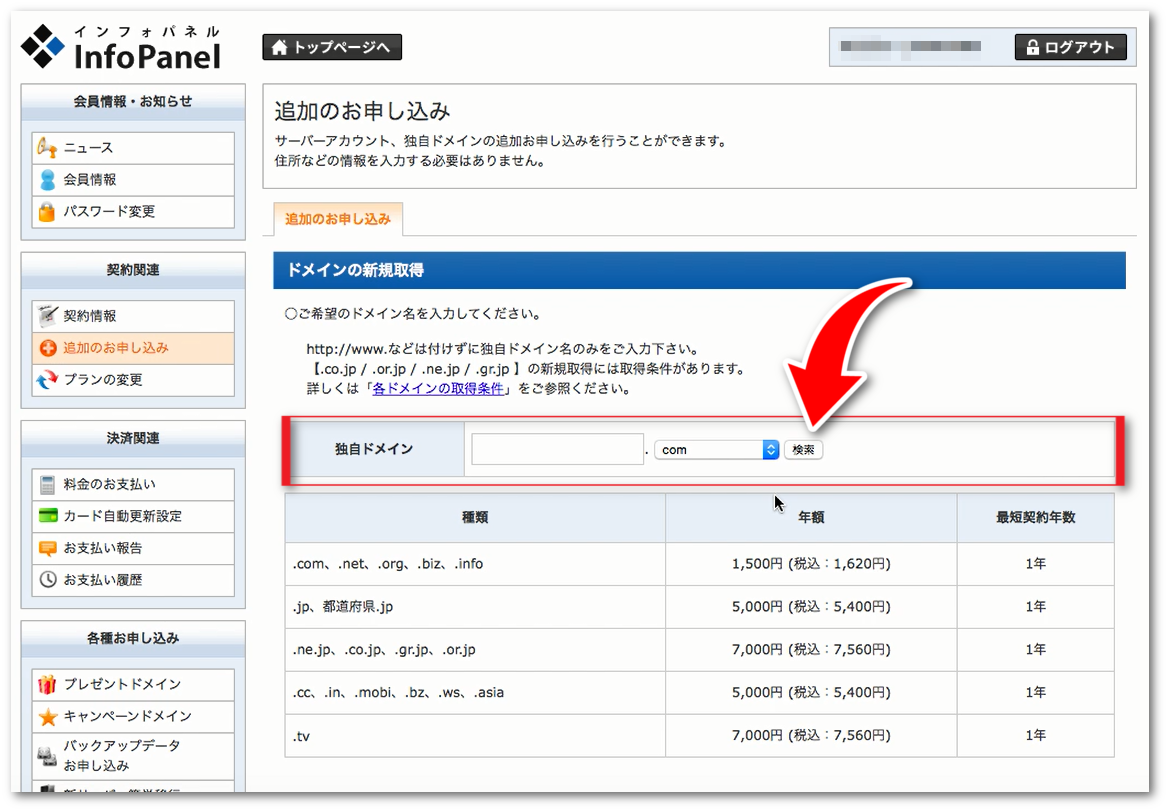
ドメイン名に関してんなんですが、どんなドメイン名にしても、SEOやアクセスが増えるなどの効果はさほど関係ないので、あなたの好きなドメイン名にしてOKです。
強いて言うなら、短くて覚えやすいドメイン名にしておくと、直接入力で来てくれる読者の方もいます。
『.』の前が決まったら、次は『.』の後を決めていきます。
.comや.netなど色々種類がありますが、こちらも基本的にどれを選んでも同じです。
上でも説明した通り、どれでも変わらないのでお好きなのを選んでください。
決められない方は、【.com】を選んでおくと良いでしょう。
決まったら【検索】をクリックします。
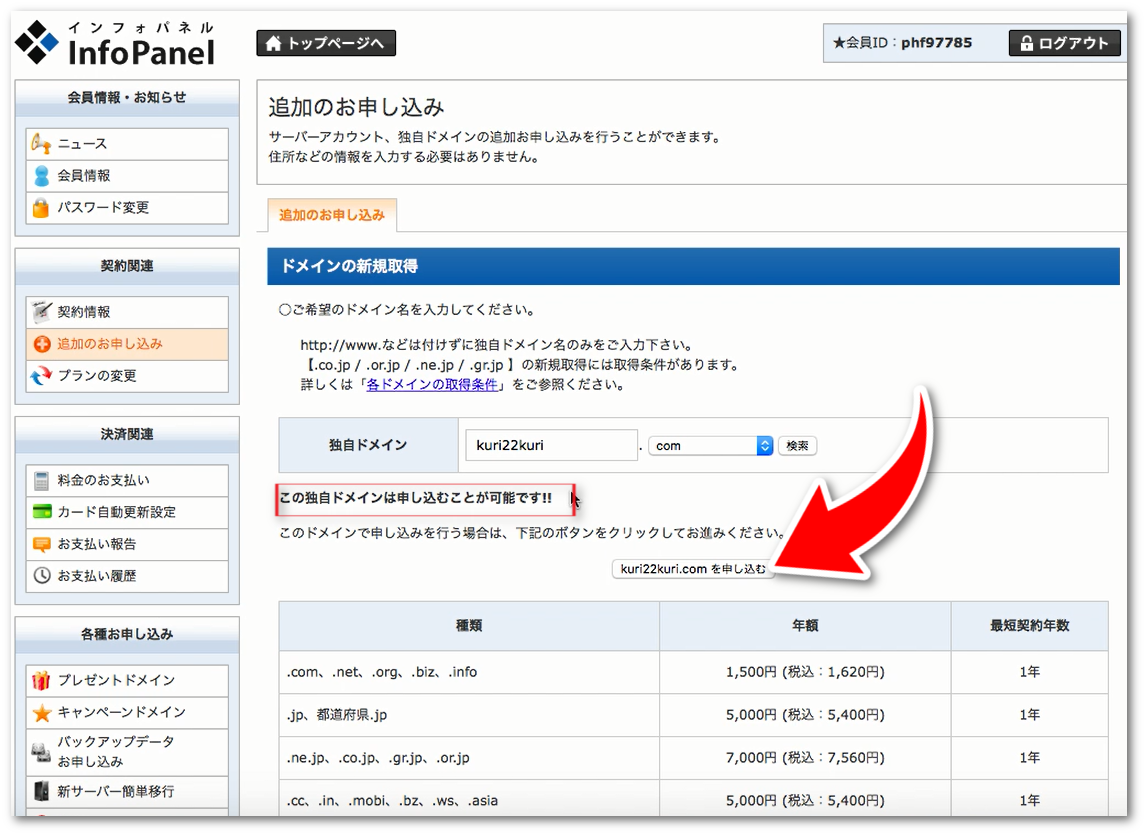
【この独自ドメインは申し込むことが可能です】と書かれていれば、ご希望のドメインを取得出来るので【○○(ドメイン名)を申し込む】をクリックします。
[aside type=”warning”]既に誰かが取得しているドメインは取得が出来ません。
文字を足したり、違うドメインを考えてみてくださいね。[/aside]
【○○(ドメイン名)を申し込む】をクリックすると、下記画像のような画面になるので【お申込み内容の確認】をクリックしてください。
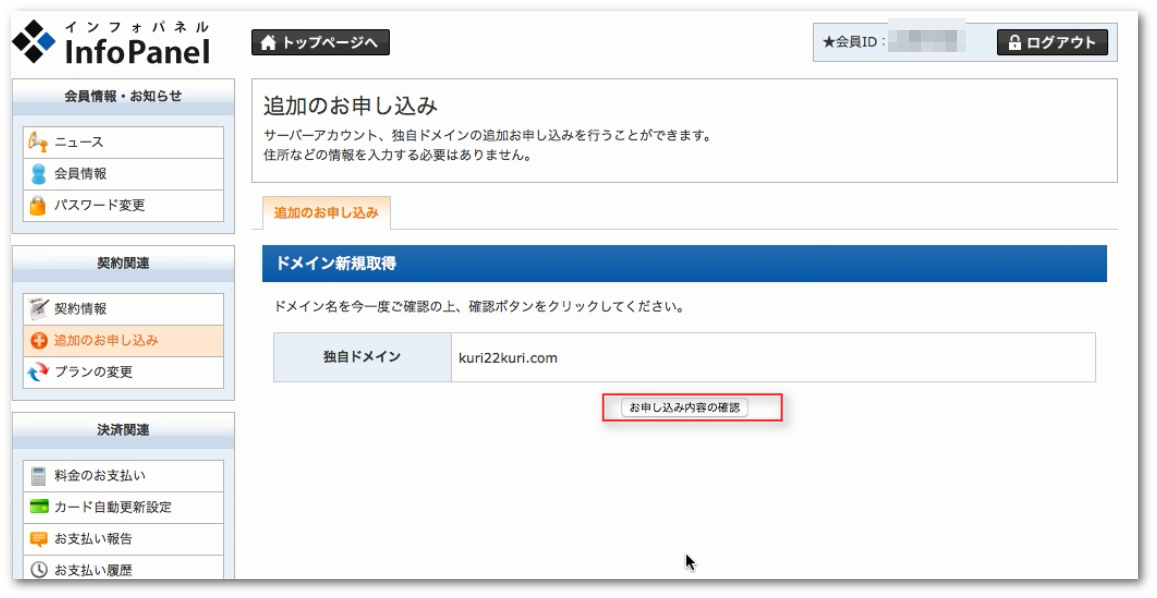
クリックすると、申込み内容の確認画面が出てきます。
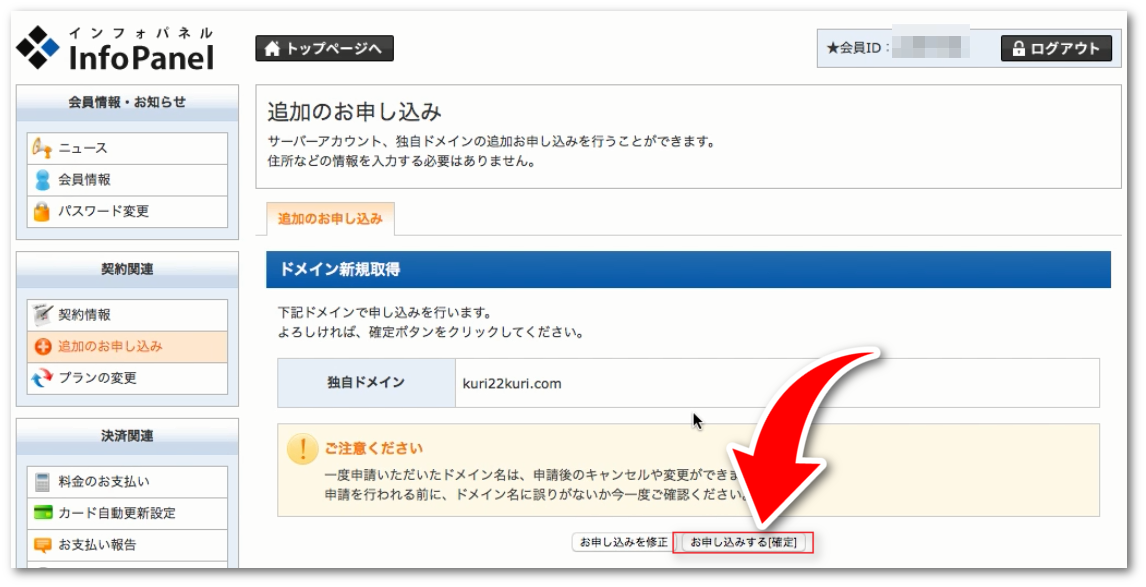
ドメインに間違いがなければ、【お申し込みをする[確定]】というボタンをクリックします。
これで、ドメインを作成することが出来たんですが、次に料金のお支払い設定をしていきます。
料金のお支払
【お申込み内容の確認[確定]】をクリックすると、下記画像のような画面になります。
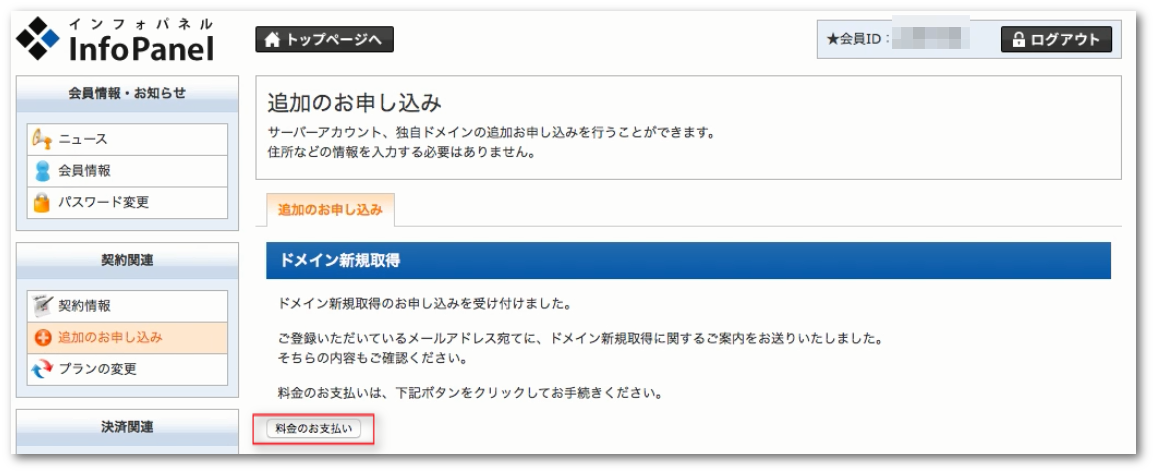
【料金のお支払い】をクリックしてください。
クリックすると、下記画像のような画面になります。
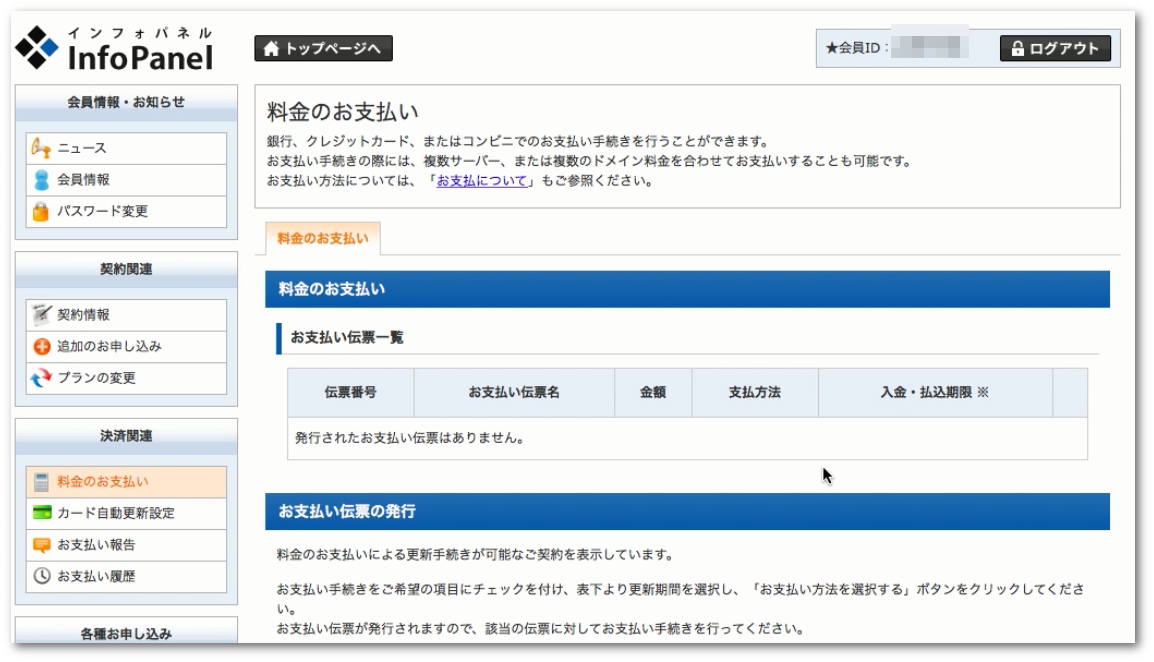
ここから、少し下にスクロールしていただき【お支払伝票の発行】という項目の、【ドメインご契約一覧】を探してください。
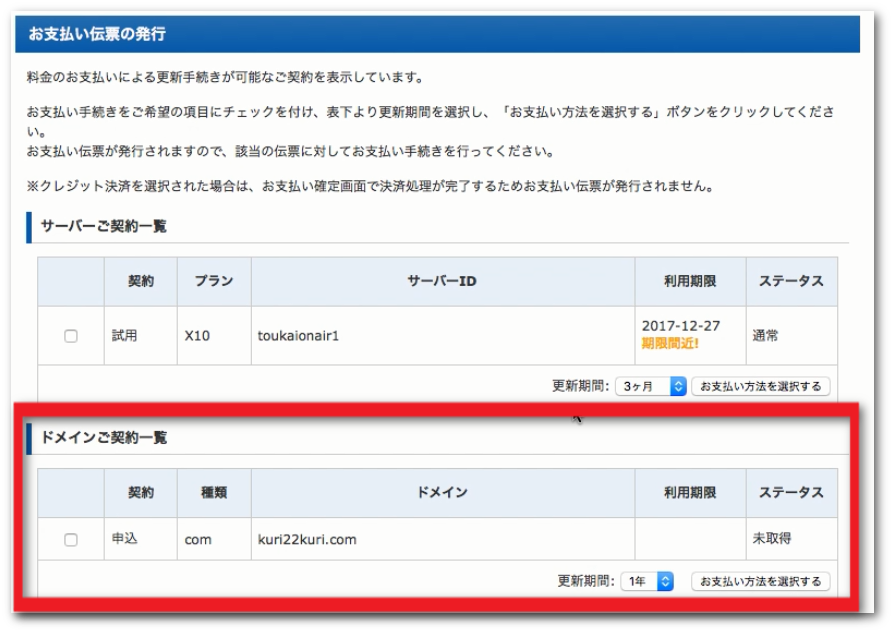
順番に解説していきますね。
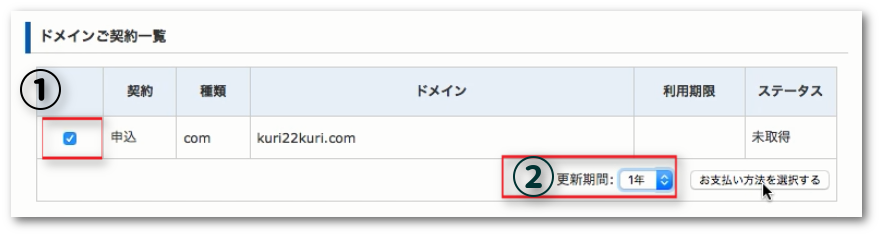
[box class=”yellow_box]①料金を支払いたい、ドメインにチェックを入れます
②更新期間を選択します。[/box]
チェックと更新期間の選択が完了したら、【お支払方法を選択する】をクリックします。
お支払方法の選択
お支払方法は
[box class=”pink_box”]銀行振り込み
クレジットカード
コンビニ払い
ペイジー[/box]
の4種類から選択することが出来ます。
お支払い方法に関してはどれでもいいの、あなたが支払いやすい方法を選択してください。
更新期間を1年にした場合、毎年更新の度に入金するのが面倒なので、私たちはクレジットカードにして自動更新をしてくれるように設定しています。
[aside type=”warning”]クレジットカード以外を選択した場合は、更新期限が切れるまでに入金しないとドメインの契約が切れてしまうので要注意です![/aside]
入金が終われば、ようやくドメインの契約が終了しました。
お疲れ様でした!
次はワードプレスをインストールしていきましょう!
最後まで読んでいただきありがとうございました!
関連記事⇒ワードプレスのインストール方法の手順を動画と画像で解説!