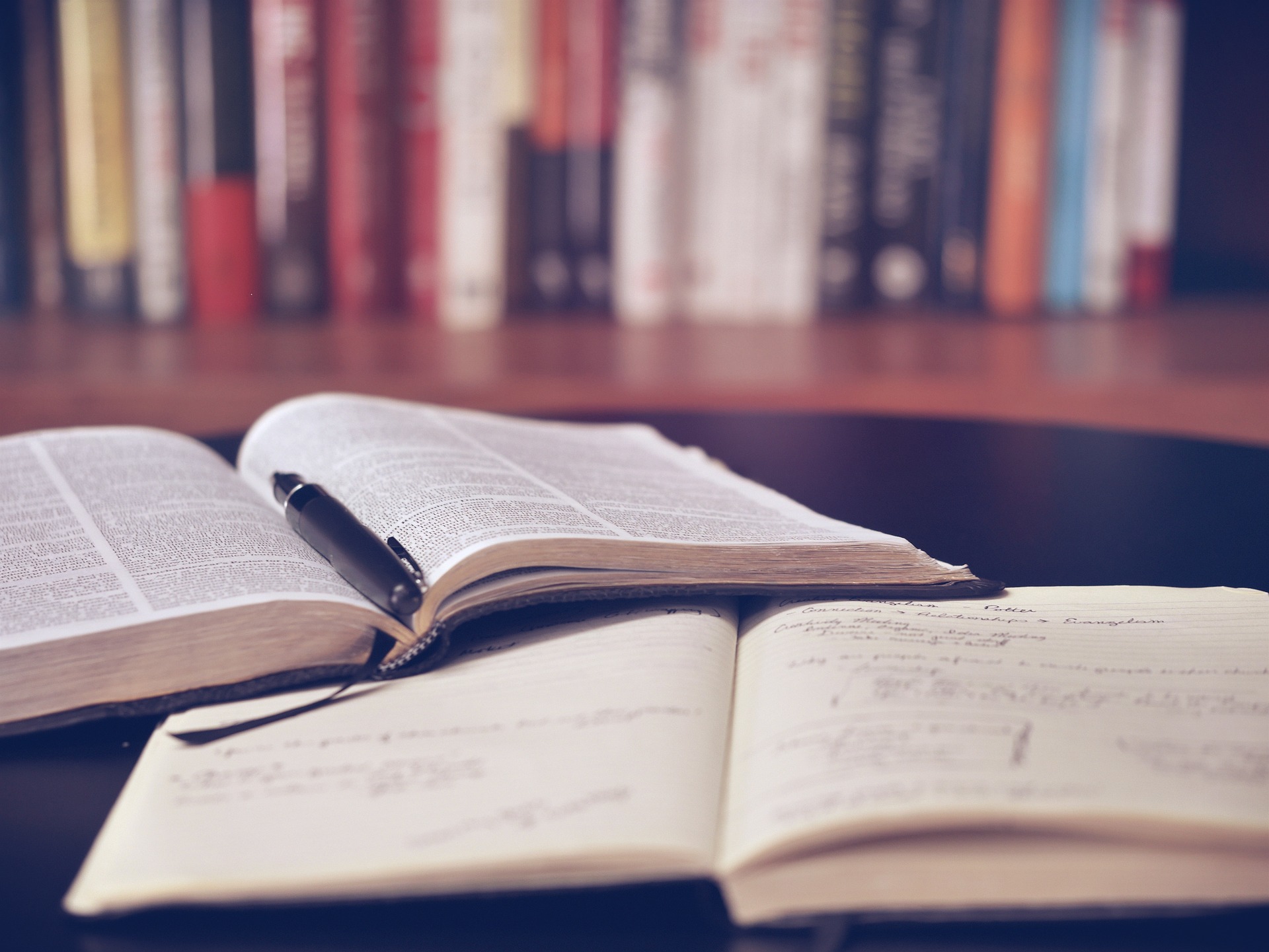アドセンス広告の自動貼り付けにAdSense Managerを使用している、または使用していた方も多いと思いますが、最終更新日が6年前ということで、セキュリティーの面で心配ですよね・・・。
『どうしてもAdSense Managerが使いたい!』という場合以外は、代わりになるプラグイン【WP QUADS】を利用し、アドセンス広告を貼り付けていきましょう。
それでは設定方法や使い方などを解説していきます!
目次
WP QUADSのインストール方法
まずは、ワードプレスの管理画面にログインしていただいて
【プラグイン】をクリックすると【新規追加】が出てくるのでクリックします。
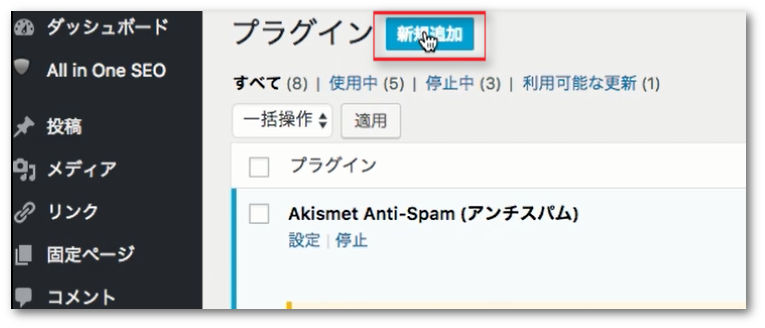
右上の検索窓に、【WP QUADS】と入力してください。
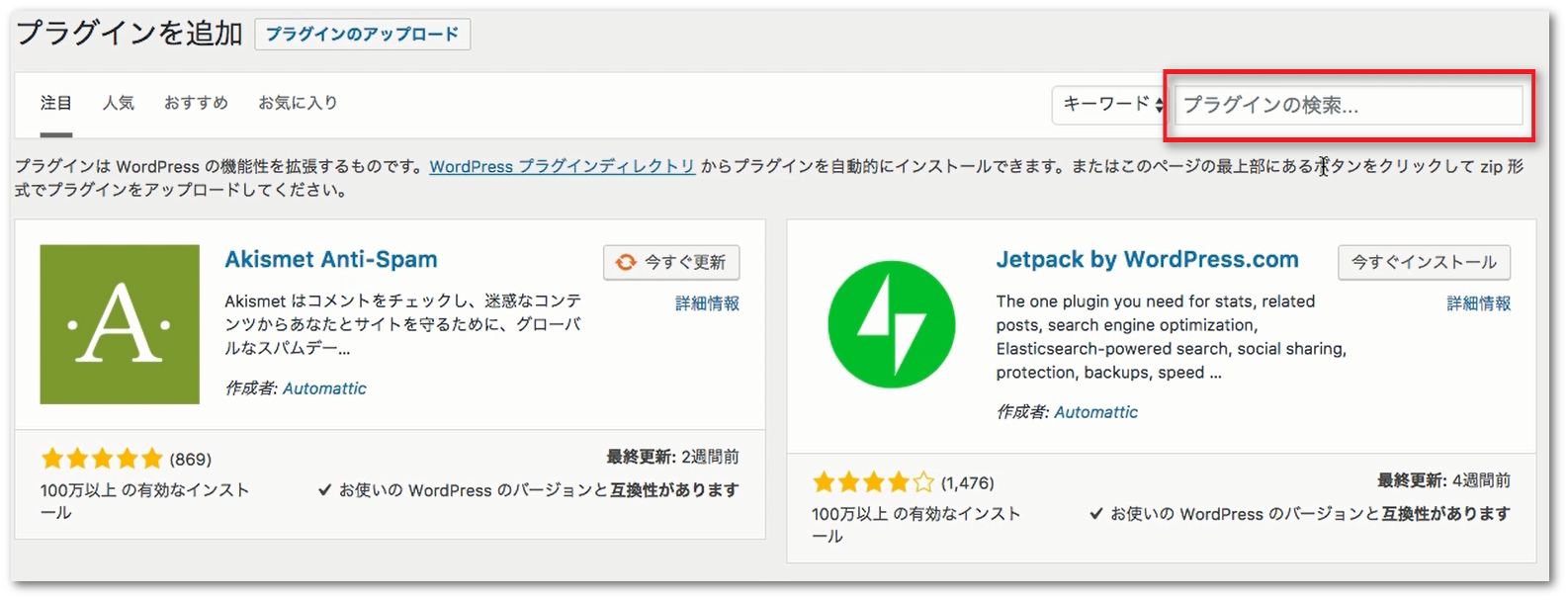
このアイコンが出てきましたら、【今すぐインストール】をクリックします。
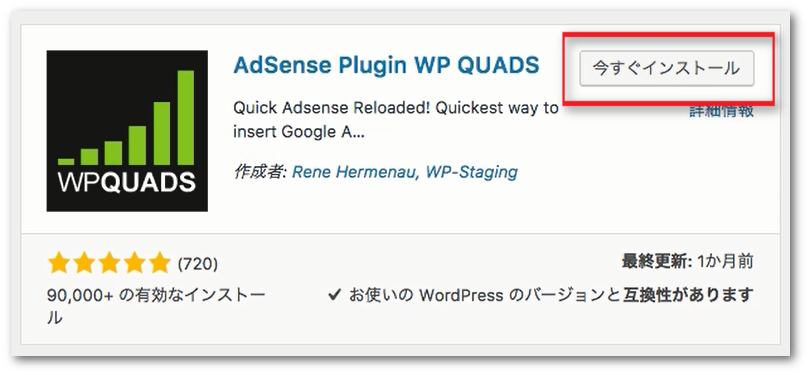
インストールが完了したら有効化をクリックします。
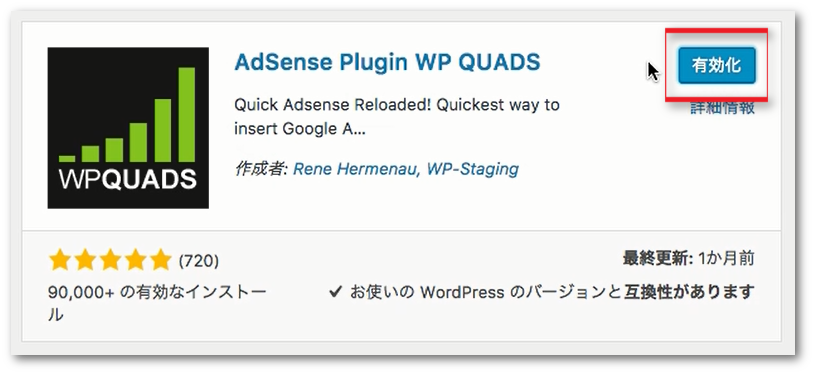
これでインストールは完了です。
グーグルアドセンス広告コードの取得手順
次はグーグルアドセンスの広告コードを取得していきましょう。
[aside type=”warning”]取得方法が分かっている場合は、飛ばしてOKです。
[/aside]
まず、Googleアドセンスにログインして
左側の【広告設定(下記画像赤枠)】をクリックし
【広告ユニット(下記画像青枠)】をクリックします。
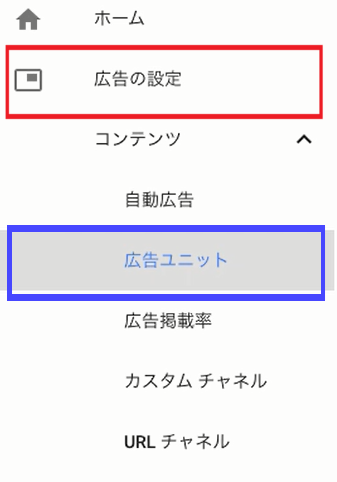
【+新しい広告ユニット】をクリックします。
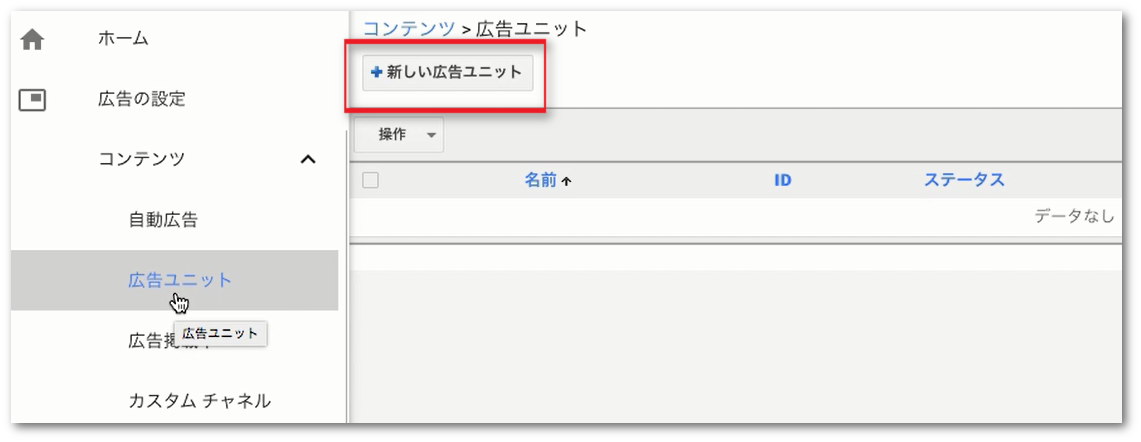
広告に関しては、一番左の【テキスト広告とディスプレイ広告】を選択してください。
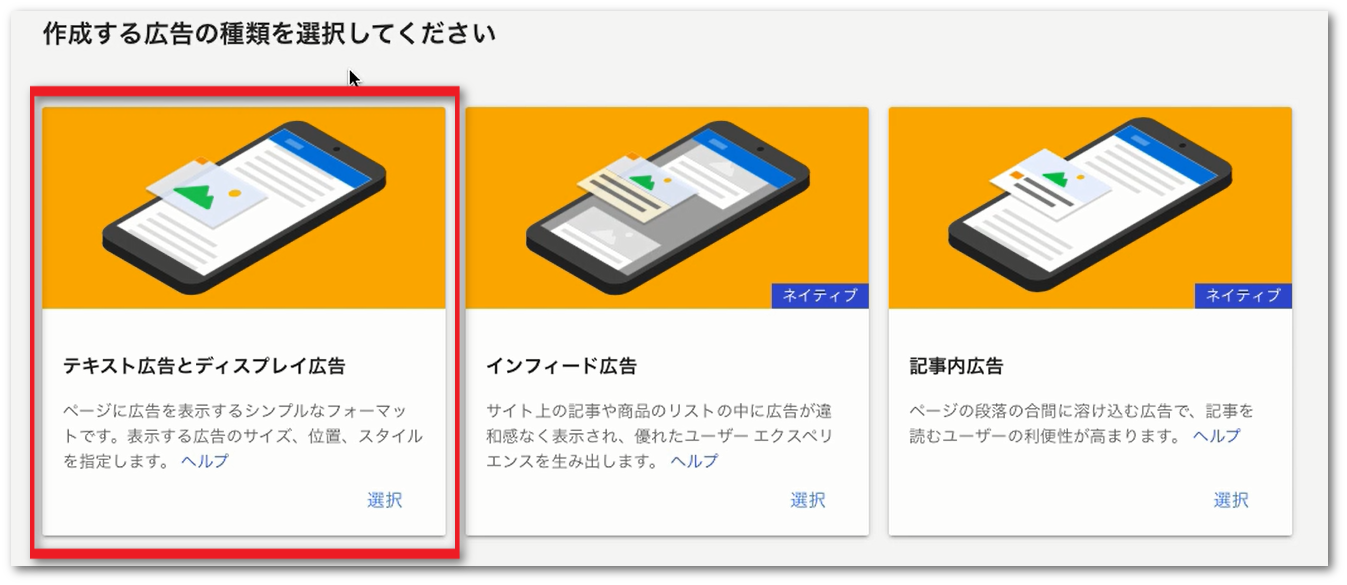
選択すると、この様な画面になります。
上から順番に解説していきますね。
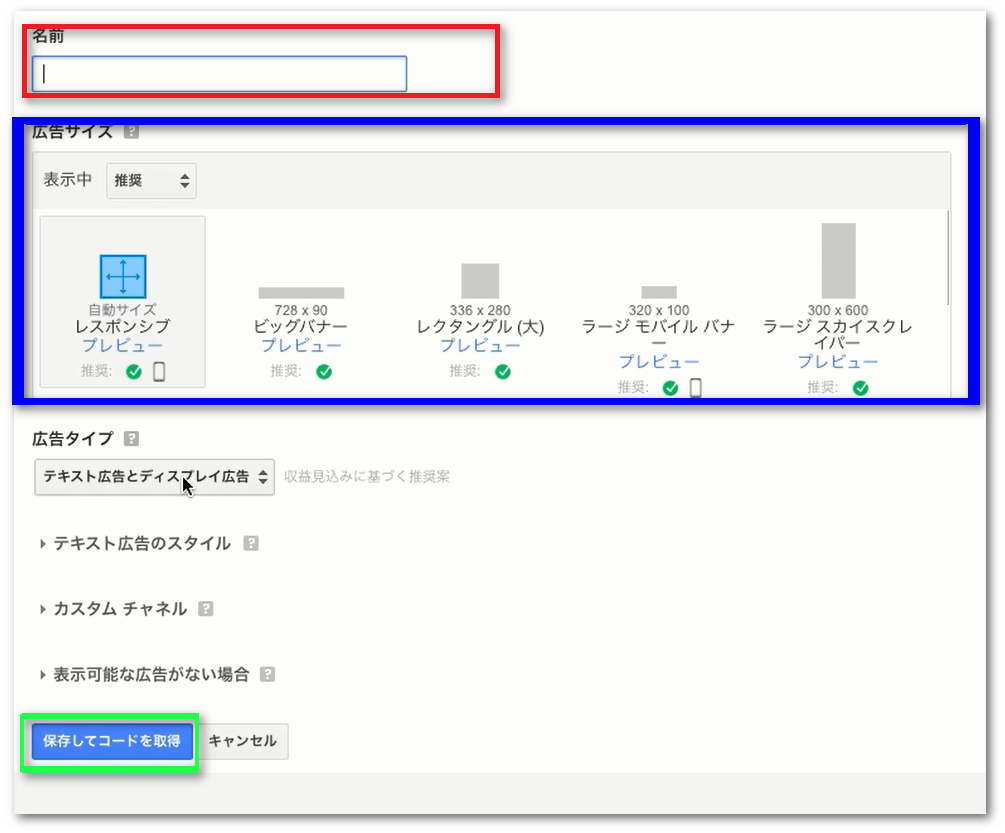
・名前(画像赤枠)
名前は特に何でもいいんですが、広告はブログ内で複数貼り付けるので、どの場所の広告が一番クリックされたのかを調べるために【ブログ名+記事下広告】等の名前を付けておくと良いですね。
・広告サイズ(画像青枠)
広告には色々なサイズがあるので、あなたの貼りたいサイズを選んでください。
今回はテストなので【レスポンシブ】を選択します。
広告サイズから下は特に設定をする必要はありません。
設定が済んだら【保存してコードを取得】をクリックします。
クリックすると、このように広告コードが出てくるので
枠内全てをコピーして、ブログに貼り付けていきます。
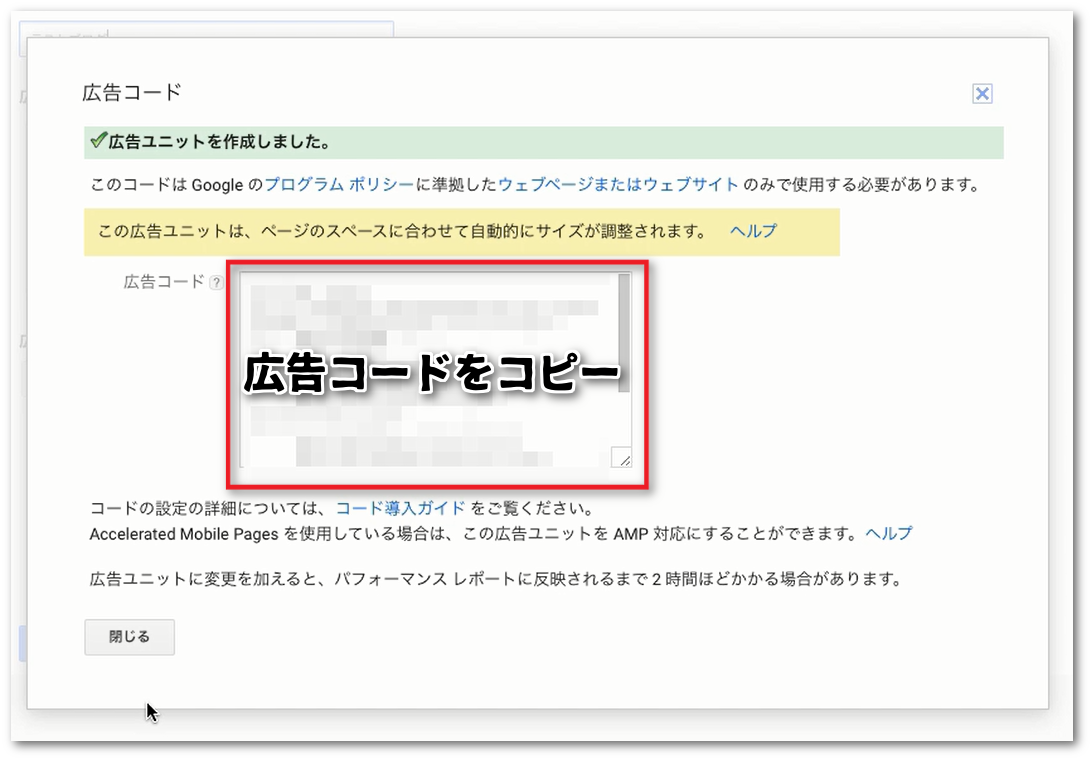
WP QUADSの設定方法|アドセンスコードの登録を解説
次にWP QUADS側でアドセンスコードの登録をしていきましょう。
ダッシュボード左側の【WP QUADS】→【Ad Setting】をクリックします。
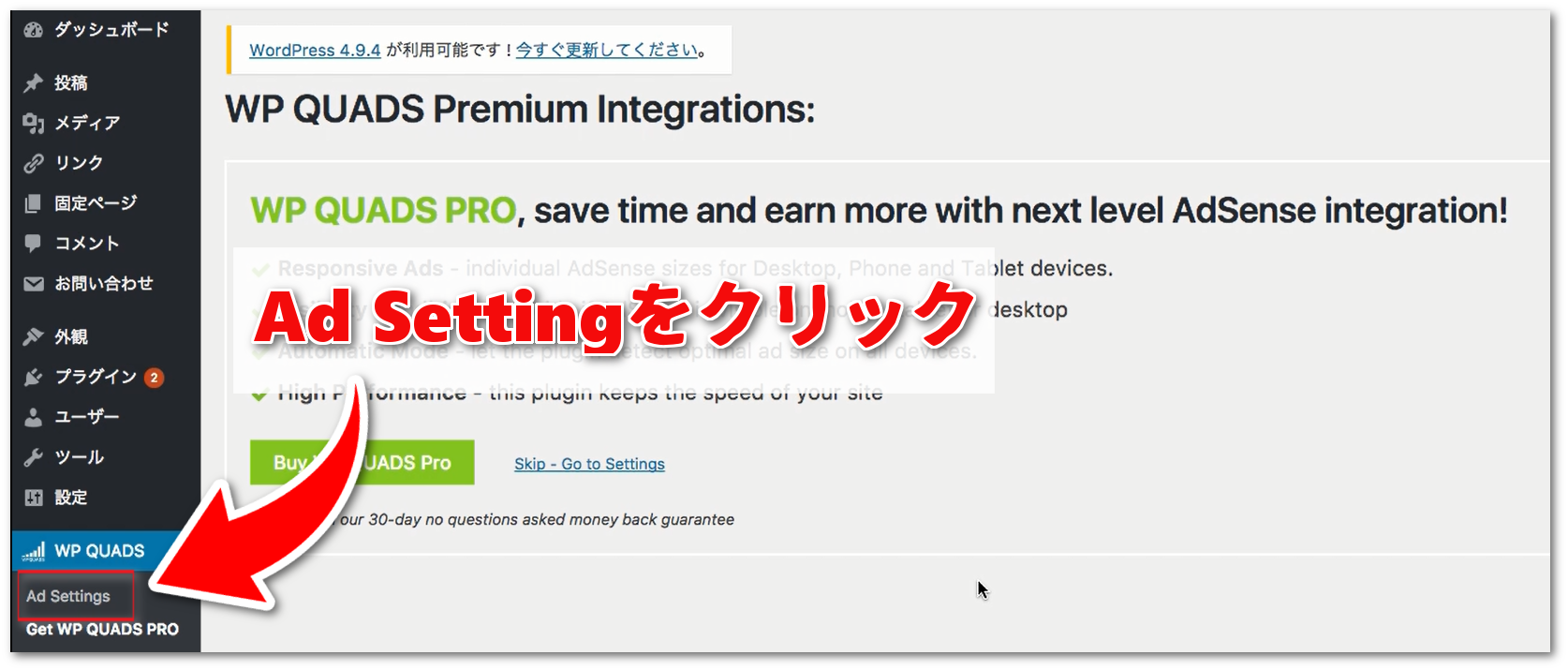
上のタブの中から、ADコードをクリックしてください。
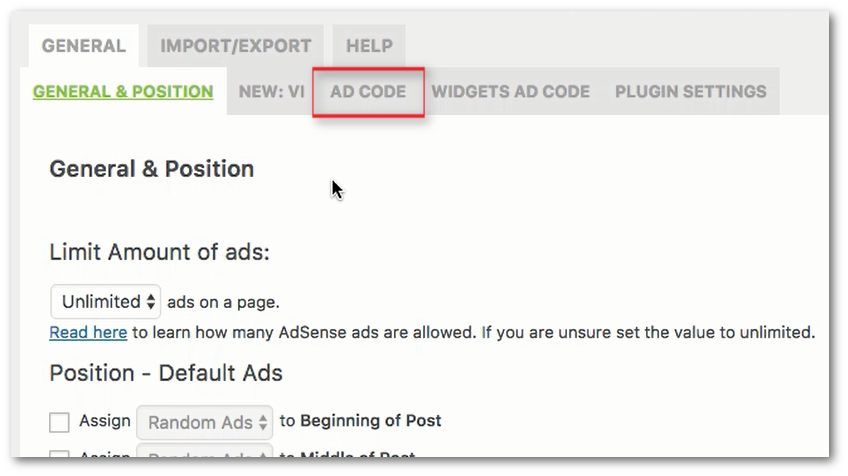
【AD CODE】をクリックすると下記画像のようになります。
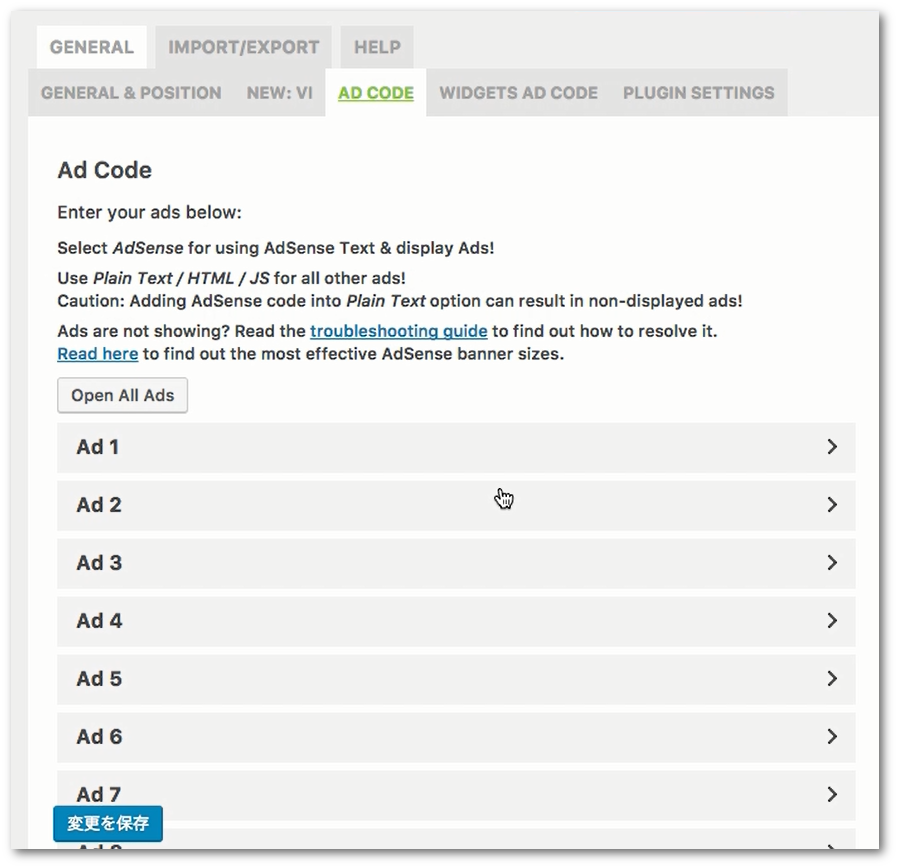
【Ad1~Ad10】と書いてある通り、10個のアドセンス広告のコードを保存できます。
WP QUADSにアドセンスコードを貼り付ける
【Ad1】をクリックし、広告コードを貼り付けます。
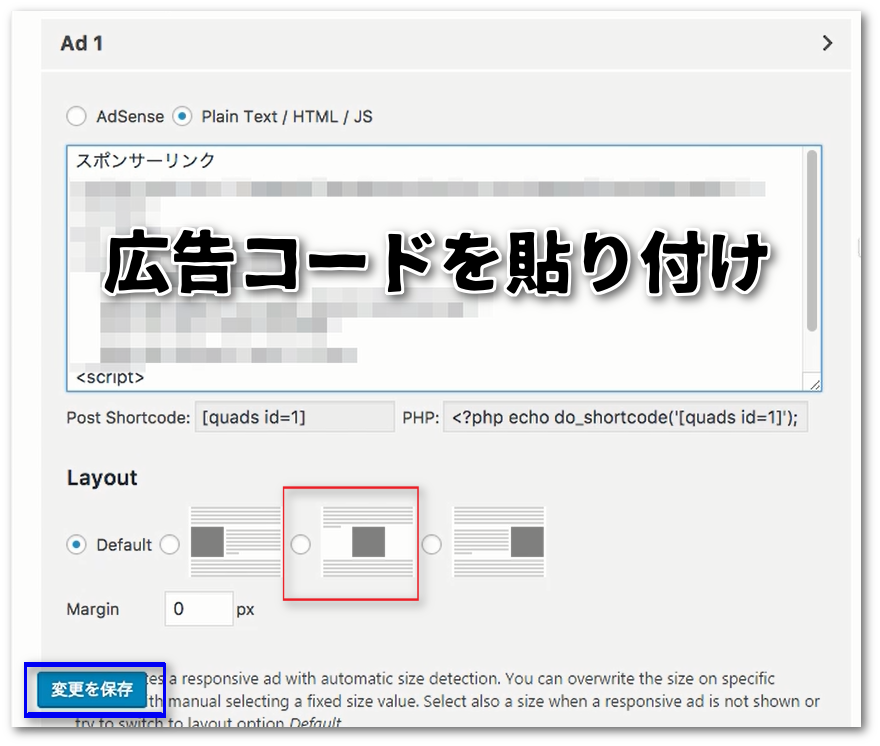
他の設定箇所も解説していきます。
Layout(レイアウト)
広告コードを貼り付けたら【Layout】を決めていきましょう。
基本的には赤枠で囲んである、真ん中でOKです。(上記画像参照)
Margin(マージン)
【Margin】は余白の事なんですが、こちらもお好みで調整してください。
基本的には、そのままでOKです。
設定が完了したら左下の【変更を保存】をクリックします。
これで広告のコードが保存されました。
アドセンス広告の貼り付け方(手動・手動のやり方)
広告を貼り付ける方法は『手動』と『自動』2種類があるので、順番に解説していきますね。
手動で(任意の場所に)貼り付ける方法
まずは手動で貼り付ける方法から。
WP QUADSにアドセンスコードを登録すると、テキストモードで記事を書く際に『Ads1』『Ads2』というボタンが追加されます。

このボタンをクリックするとアドセンス広告コードを簡単に入力することができます。
なので、Ads1〜10までアドセンスの広告コードを登録しておくと、記事内の任意の場所にアドセンスを貼り付けるのが簡単になりますね。
自動で挿入する設定方法
次は、自動で挿入する方法のご紹介をしていきます。
【WP QUADS】⇒【Ad Setting】をクリックしていただいて
【GENERAL&POTISITION】をクリックします。
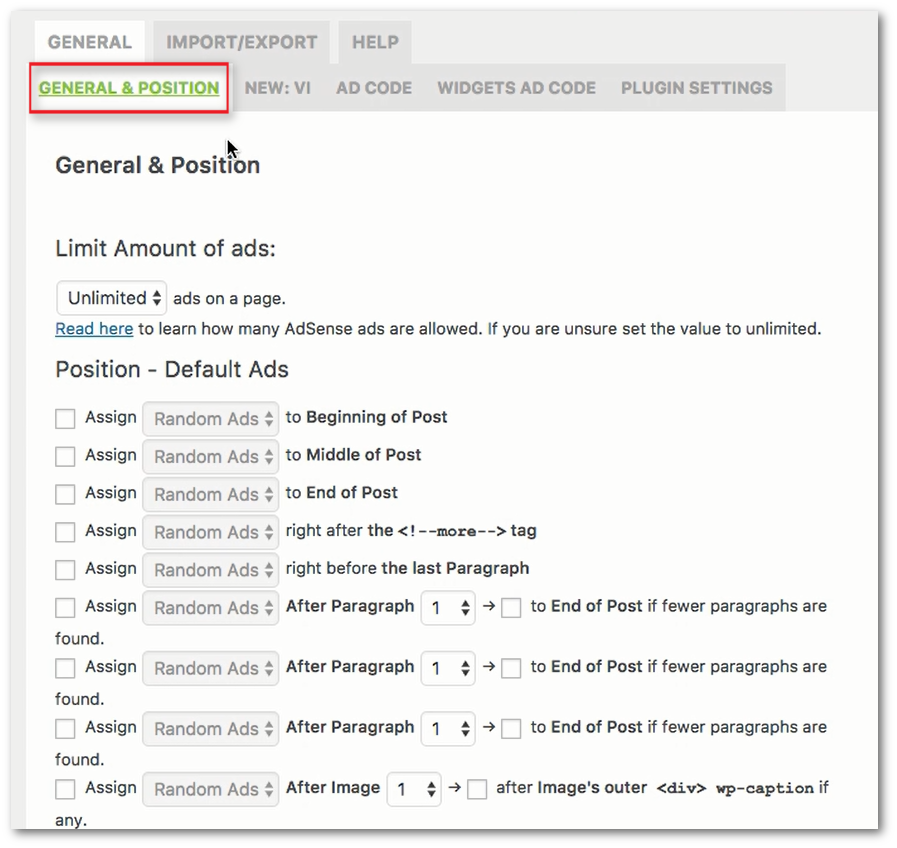
順番に解説していきますね。
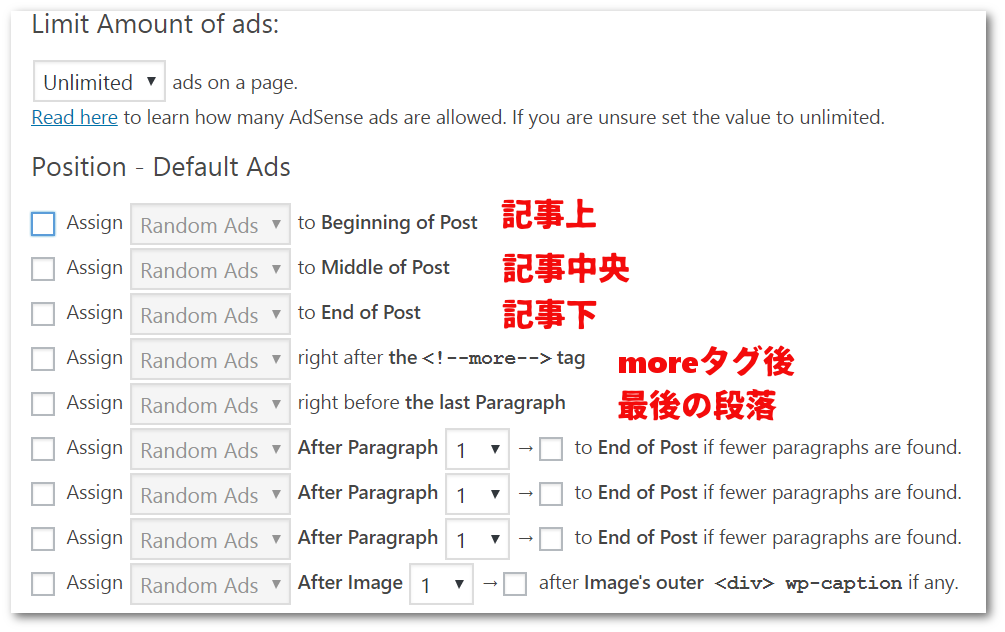
[box class=”yellow_box”]
・Beginning of Post
最初の見出しの上に広告を挿入する
・Middle of Post
記事の中央に広告を挿入する(意図していない場所に挿入することがあるので、チェックを入れない方がいいです)
・End of Post
記事の下に広告を挿入
・right after the<!–more–>tag
moreタグ後に広告を挿入
・right before the last Paragraph
最後の段落に広告を挿入
[/box]
チェックを入れた場所の【Random Ads】というところをクリックして、【Ad1~Ad10】の中から任意の広告を設定してくださいね。
終わったら、次に進みましょう!
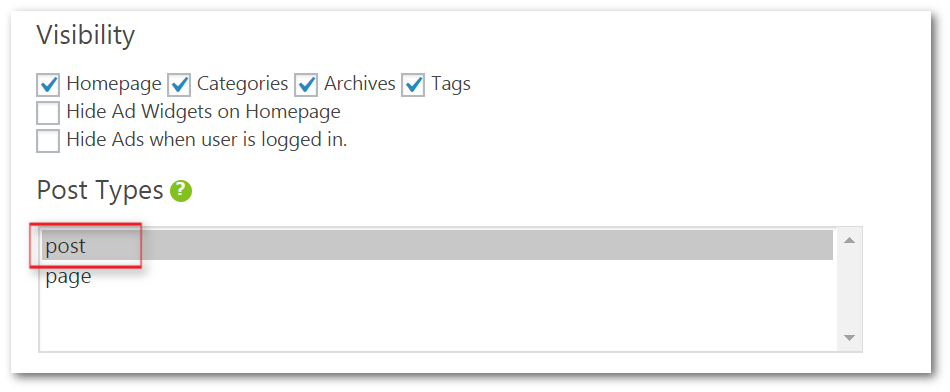
【Visibility】はそのままでOKです。
【Post Types】ですが
- post⇒記事
- page⇒固定ページ
ということになります。
広告は基本的に固定ページに表示させないので【post】にしておきましょう。
設定がOKなら、左下の【変更を保存】を押せばこれで完了です!
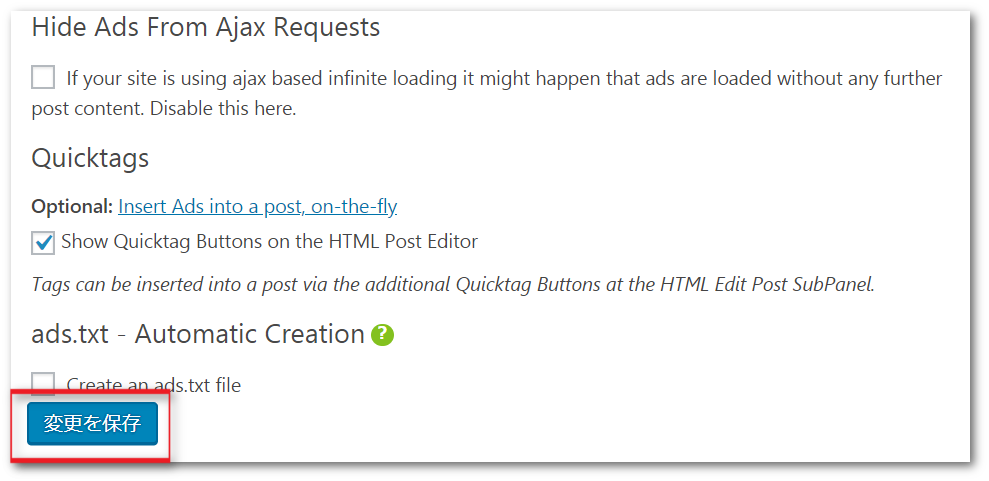
このプラグインはかなり便利なので、ぜひ導入してくださいね。
WP QUADSの設定方法と使い方まとめ
このプラグインは私たちも実際に使用していますし、非常に便利です。
最初は設定がややこしいかもしれませんが、一度設定してしまえばOKなので、ぜひ利用してみてください!