GIMPを使って複数の画像を合成してみたけど、境目がくっきりしすぎてて見た目がキレイじゃない。
パンフレットや企業のサイトに掲載されている画像みたいに、複数の画像を自然な感じで境目をキレイに合成したい。
私も画像加工を始めた頃にこんなことを思っていました!
色々調べたりもしましたが、とても簡単に半透明のグラデーションにして、複数の画像を合成しても境目がくっきりしない方法をご紹介していきます♪
最初は難しく感じるかもしれませんが、実際に画像を加工しながらスクショをしたので、画像を見ながら手順通りに進めると初心者でもかっこいい画像加工ができるようになるので安心してくださいね!
目次
半透明のグラデーションのやり方
半透明のグラデーション加工をする方法について、実際のスクショ画像を使って順番に解説していきます。
パッと見だと難しく思うかもしれませんが、手順に沿って順番に進めていくことで簡単に加工することが出来るので挑戦してみてくださいね~
レイヤーマスクの追加
GIMPを起動して半透明のグラデーション加工をしたい画像を開いてください。
画像を開いたら、画面右側にあるレイヤーの中の開いた画像のレイヤーの上で右クリックをして【レイヤーマスクの追加】を選択します。
※レイヤーマスクの追加をしないと半透明のグラデーション加工ができないので気を付けてください。
Macを使っていて右クリックができない場合、画面右側のレイヤーの中のグラデーション加工をしたい画像の上で1回クリックをして、画面の上の方にある【レイヤー】をクリックして、その中の【レイヤーマスク】にカーソルを合わせて【レイヤーマスクの追加】を選択します。
グラデーションの選択
レイヤーマスクの追加をしたら、続いてグラデーションの種類を選択していきます。
画面左側にあるアイコンが集結しているところから、下記画像の赤枠で囲ってある”鏡のようなアイコン”を選択してください↓
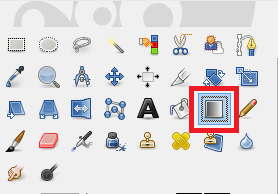
この鏡のようなアイコンがグラデーション機能のアイコンなんですが、こちらを選択すると下に【ツールオプション】が現れます。
ツールオプションを見ていただくと、下記画像のように【グラデーション】と書かれているものが表示されています↓
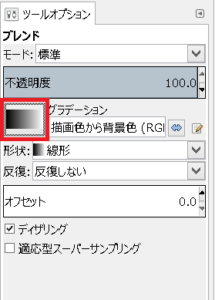
出てきたら、赤枠で囲ってある部分をクリックしてください。
クリックすると、グラデーションの種類がズラッと出てくるので、その中から下記画像と同じ【Default】を選択します↓
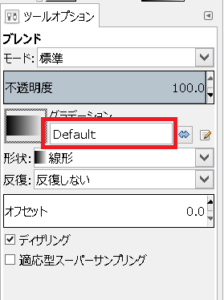
ここまでできたら、いよいよ画像を半透明のグラデーション加工していきます!(#^^#)
半透明のグラデーションにする
GIMPの画面の真ん中に加工したい画像がバンっと表示されていると思います。
その画像のグラデーションしたい方向にドラッグ&ドロップしてください!
文章だけだとわかりにくいので、画像を載せますね↓
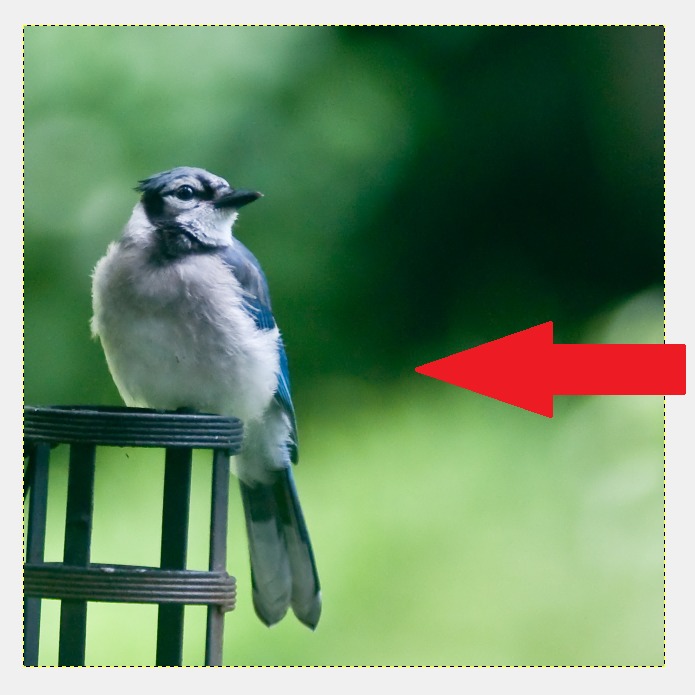
私はこの画像を右にいくにつれて半透明のグラデーションにしていきます!
その場合、画像の右側のどこでもいいのでクリックするんですが、指を離さずにグラデーション効果をつけたいところまで引っ張って、好みの位置で指を離します。
上記画像の矢印の範囲でドラッグ&ドロップをすると、こうなります↓
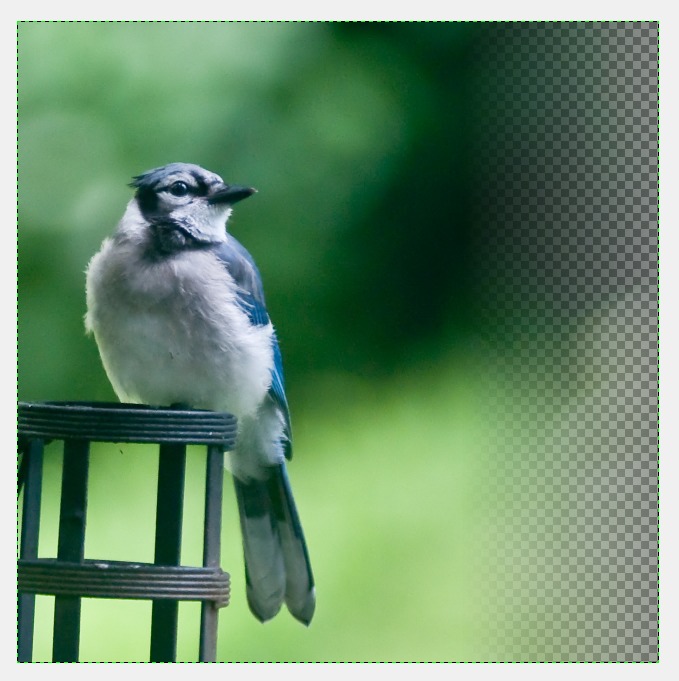
この画像だけだと、どんな感じにグラデーション加工ができているのか、いまいちピンと来ないと思いますので、真っ白な背景の画像に合成してみましょう♪
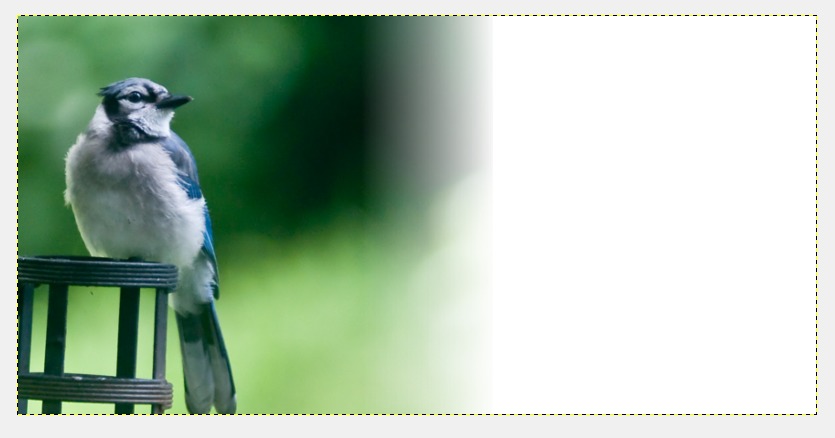
こんな感じになったんですが、個人的にとても気になるのが”鳥さんの画像と白い画像の境目がくっきりしている”というところ…(・・;)
ここから微調整をして、境目を目立たなくしていきますね!
境目を目立たなくさせる
グラデーションしたい画像に、最初にご紹介した【レイヤーマスクの追加】をしてください。
※手順は先ほど解説したのでここでは省きます。
レイヤーマスクの追加をしたら、今度はさっきよりももっと豪快に、範囲を広げてドラッグ&ドロップしてみましょう。
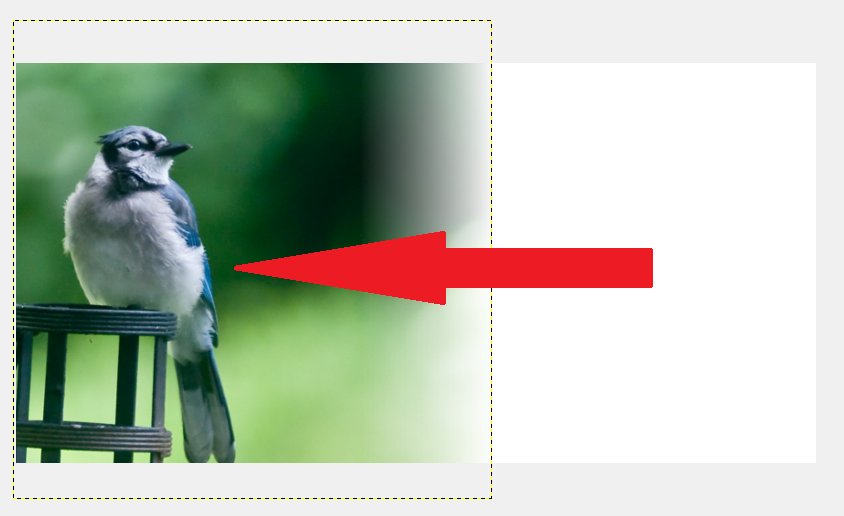
ビヨーンと伸ばしちゃって大丈夫です!
できたら、境目がくっきりしていないか確認するために、画面右側のレイヤーの中の【背景レイヤー】をクリックしてください↓
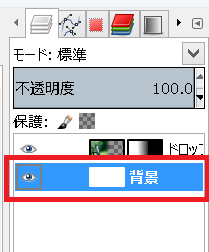
背景レイヤーを選択することで、加工中の画像の枠が消えて完成図を見ることができます!
グラデーションの微調整をした画像がこちらになります↓
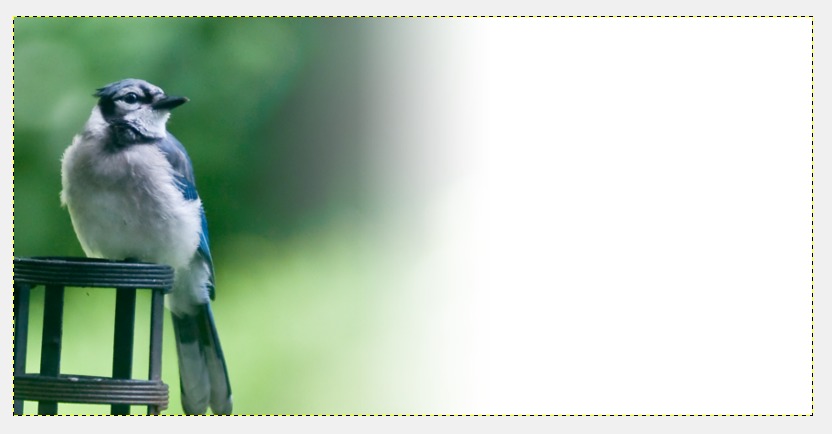
さっきよりも境目がぼんやりして、キレイになったのがわかりますか?(#^^#)
これで画像の右側に文字を入れたりしたら、プロが作った画像みたいになりますよね~♪
このままでもステキな画像になると思いますが、背景が白色だと少し寂しい感じもするので、他の画像を合成して、さらにプロが作ったような画像に加工していきましょう!
2枚の画像を自然かつキレイに合成する
鳥さんの画像を使って右にいくにつれて透明になっていくグラデーションの方法を解説してきました。
今回はさらに他の画像と合成して、自然かつキレイな画像を作成していきます!(*’ω’*)
鳥さんの画像と合成する画像がこちら↓

鳥さんが森にいる感じの画像にしたいな~と思ったので、こちらの画像を選んでみました。
それでは、グラデーション加工していきましょう。
合成したい画像もグラデーションする
半透明のグラデーション加工については、先ほど鳥さんの画像で解説しました。
ただ、鳥さんの画像の場合は『右にいくにつれて透明になっていく』ようにグラデーション加工をしたんですが、合成したい画像については『左にいくにつれて透明になっていく』ようにしていきます。
要は、鳥さんの画像とは逆にグラデーション効果をつけるということですね!
半透明のグラデーションにする方法は先ほど解説したので、合成する画像のグラデーション加工は簡単に解説していきますね~
合成したい画像を開いて、右側の合成したい画像のレイヤーの上で右クリックして【レイヤーマスクの追加】をします。
Macを使っていて右クリックができない場合、画面右側のレイヤーの中のグラデーション加工をしたい画像の上で1回クリックをして、画面の上の方にある【レイヤー】をクリックして、その中の【レイヤーマスク】にカーソルを合わせて【レイヤーマスクの追加】を選択します。
レイヤーマスクの追加ができたら、鳥さんの画像の時とは反対側をグラデーションにしていきます。
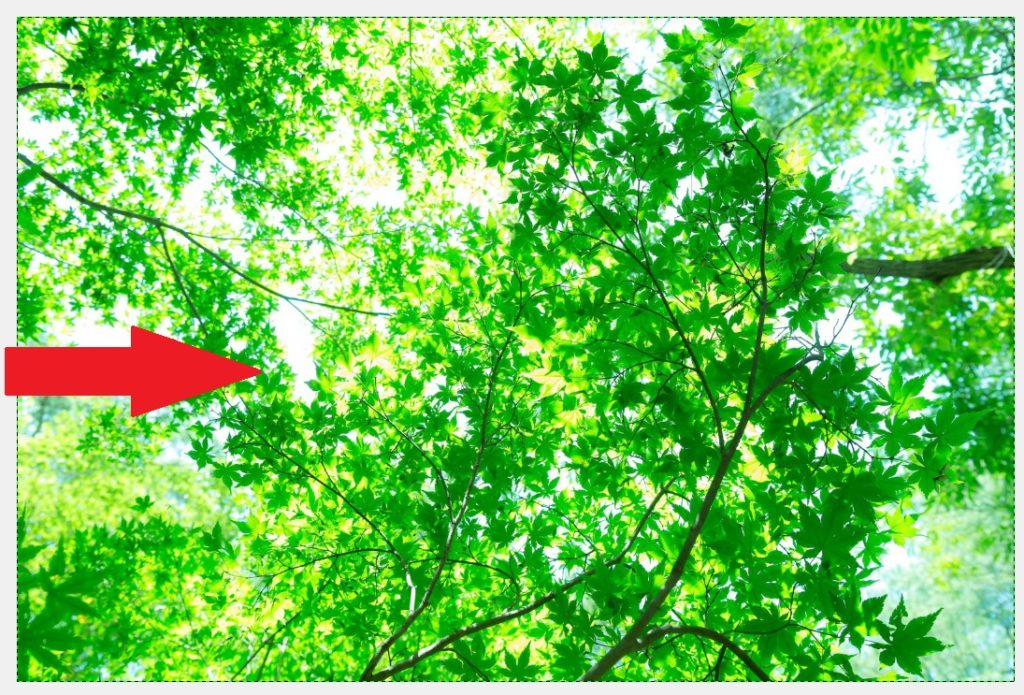
グラデーションすると下記画像のようになります↓
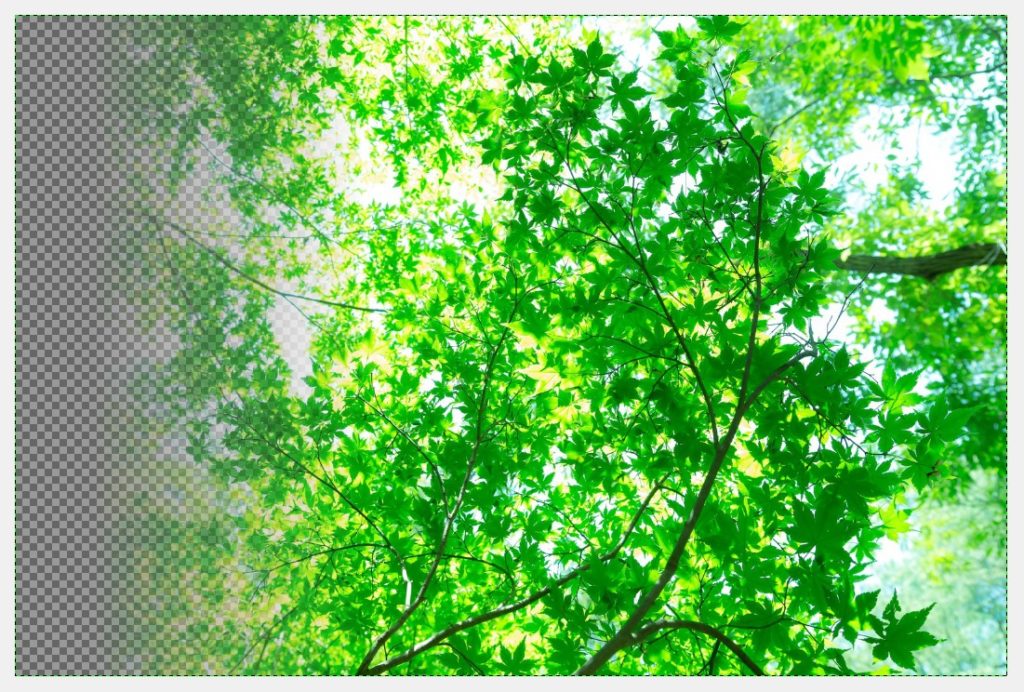
グラデーションできたら、2枚の画像を合成していきましょう♪
2枚の画像を合成する
GIMPの画面の左上の方を見ていただくと、下記画像のようなところがあります↓
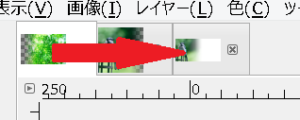
グラデーションした画像のタブの上から、合成したい画像があるタブまでドラッグすると、合成したい画像のタブが開くので、指を離さずに中央部分まで持っていきドロップしてください。
グラデーションした森の画像の大きさと場所を調節したら、こんな感じの画像が完成します↓

鳥さんの画像と森の画像の両方をグラデーション加工したことによって、とてもキレイで自然な画像を作成することができます。
少し面倒で細かい作業となりますが、納得のいく画像を作成したい場合にはぜひお役立てください♪
最後に
半透明のグラデーションにする方法について、理解していただけたでしょうか?
GIMPを使い始めたばかりの初心者だと「あぁ~、難しいなー”(-“”-)”」と感じるかもしれませんが、1つ1つ着実に覚えていくことで、自分が納得できる画像を作成することができるようになってきます。
何かわからないことなどあれば、気軽に質問等してきてくださいね~♪





