ご自身のサイト(ブログ)のヘッダーやアイコン、もしくはブログ内で使用する画像、はたまた趣味で画像の加工や編集をしている方など、さまざまな用途があるとは思いますがGIMPの利用者って本当にたくさんいらっしゃいます。
ただ、文字を入れたり画像を切り抜いたりというような基本的なことはできるけど、ちょっと高度な技術はわからない…という方も多く、やり方を調べてみても理解できない。
そんな方も実はたくさんいるんですよね!
私も最初は高度なことは全然できなかったし、それこそ今回ご紹介する『背景を透明化する』なんてもってのほかでした!
やっとの思いで透明化したのに透明化した画像を保存する方法がわからない!ということもありました(・・;)
この記事では、実際に背景を透明化しながら細かいポイントまでスクショをしたので『背景の透明化⇒加工した画像の保存』までの流れをわかりやすく順番に解説していきます!
目次
画像の背景を透明化する方法
まずはGIMPを起動して、画面左上にある【ファイル】⇒【開く/インポート】から加工したい画像を開いてください。
開いたら、画面左上の方にたくさんのアイコンがある場所がありますので、その中から太陽みたいなアイコンを選択しクリックします。
太陽みたいなアイコンというのは下記画像のアイコンです↓
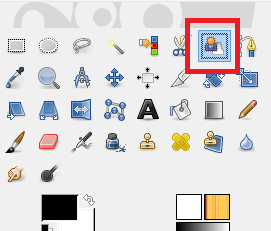
透明化しない部分を囲う
太陽みたいなアイコンをクリックしたら、先ほど開いた画像の”残したい部分”を下記画像のように囲っていきます↓

線と線をつないで囲っていくんですが、線と線の間隔は大ざっぱな感じでも大丈夫です!
囲み終わると下記画像のようになるんですけど、最初のポイントと最後のポイントがしっかりと繋がるようにしてください。
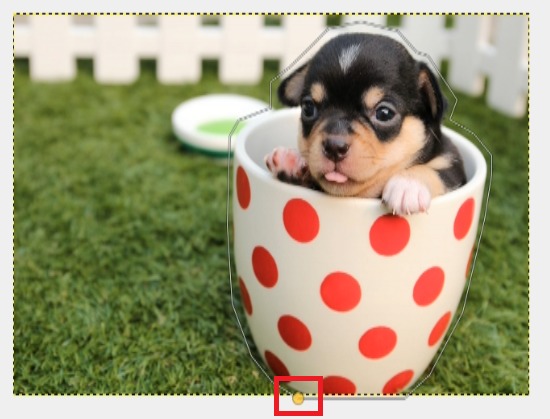
(最初のポイントと最後のポイントがしっかり繋がると、赤枠で囲ってあるところのように黄色の〇になります)
黄色の〇になったことを確認しマウスから指を離すと下記画像のようになります↓

透明化しない部分を塗りつぶす
青くて怖い感じになったら、画面左側にある【ツールオプション】の中から【前景部分をマーク】と【背景部分をマーク】というのを見つけてください。
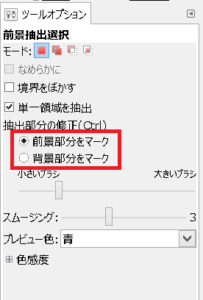
【前景部分をマーク】にチェックが入っていることを確認します。
続いて、青くなった画像の”残したい部分”を塗りつぶしていきます。
塗りつぶす際は大ざっぱで大丈夫なんですけど、最後までマウスから指を離さないようにしてくださいね!
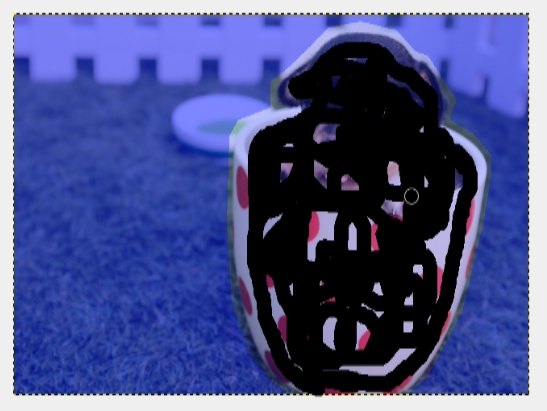
画像のような感じに塗りつぶすことができたら、マウスから指を離してください。

マウスから指を離すと、”残したい部分”だけが元の画像の色に戻ります。
ですが、背景との境目が凸凹で、みじゃみじゃになってしまっているのでキレイではありません”(-“”-)”
ここから少し細かい作業になりますが、手順通りに進めていけばキレイになるので安心してくださいね!
先ほどと同じなんですが、画面左側にある【ツールオプション】の中から【前景部分をマーク】と【背景部分をマーク】というのを見つけてください。
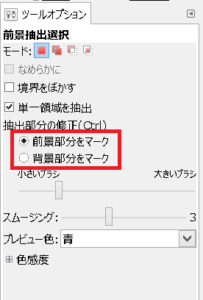
【前景部分をマーク】にチェックが入っていることを確認したら、凸凹のみじゃみじゃになっている部分をもう一度塗りつぶしていきます。
境目をキレイにしていく
細かい作業になりますので、画面の下の方にある【〇〇%】の隣にある【▽】みたいなのをクリックして、ご自身がわかりやすいサイズに変更すると作業がしやすくなりますよ♪
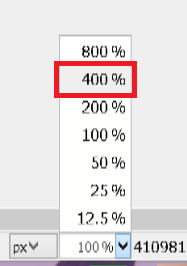
私は今回400%で進めていきました!
400%を選択すると画像が大きくなるので、塗りつぶしたい箇所までスクロールしてください。
そしたら、凸凹の気になる部分を先ほどと同じように塗りつぶしていきます↓

気になる部分を全て塗りつぶしたら、今度は”切り抜きたい部分”の凸凹を修正していきましょう!
あ、ちなみに下記画像のように、”残したい部分”に少しでも塗り残しがあると、残っている部分が透明化してしまいますので気を付けてくださいね(;^ω^)
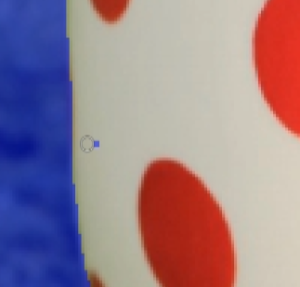
“残したい部分”を完全に塗りつぶし終わったら、画面左側にある【ツールオプション】の中から【前景部分をマーク】と【背景部分をマーク】というのを見つけてください。
透明化する部分を塗りつぶす
【前景部分をマーク】にチェックが入っていると思うので、【背景部分をマーク】にチェックを入れなおします↓
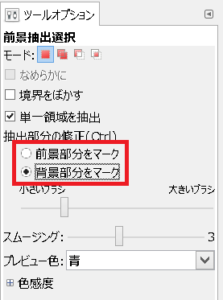
確認したら、先ほどまでとは反対に”切り抜きたい部分”を塗りつぶしていきます。

↓

白色で見にくくなってしまい申し訳ありませんm(__)m
画像をスクロールしながら、気になる部分を全て塗りつぶしていきましょう!
塗りつぶし終わったら、画面下の〇〇%をもとの値に戻してみます。

上記のように背景と残したい部分の境目がキレイになったら次のステップに進みます(*^^*)
背景を透明化する
“残したい部分”と”背景”の境目がキレイになったら、PCのキーボードの【Enter】をクリックしてください。
Enterをクリックすると、下記画像のように境目に点線が現れます↓

点線が出てきたら、PCのキーボードの【Delete】をクリックするか、画面左上の方にある【編集】から【消去】を選択してクリックしてください。
すると下記画像のようになります↓

この状態だとまだ背景が透明化されていないので、画面左側にある【レイヤー】の中の、今編集している画像のレイヤーの上で右クリックします。
右クリックしたら【アルファーチャンネルの追加】を選択してクリックします。
Macを使用している場合は、画面の上の方にある【レイヤー】をクリックし、その中から【透明部分】にカーソルを合わせて【アルファ―チャンネルの追加】をクリックしてください!
アルファーチャンネルの追加をしたら、もう一度PCのキーボードの【Delete】をクリックするか、画面左上の方にある【編集】から【消去】を選択してクリックしてください。
ここまで間違えることなく進めると、下記画像のようになります↓

背景部分がグレーのチェック柄になっていれば、透明化しているということになります!
それでは最後に、背景を透明化した画像を保存しましょう(#^^#)
加工した画像を保存する方法
私はGIMPを使い始めたときに「編集や加工が終わった画像を保存したはずなのに、加工済みの画像がどこにもない!」と焦った経験があります(;・∀・)
ちゃんと”名前を付けて保存”したはずなのに…
実は、GIMPで加工・編集した画像を保存する際に【名前を付けて保存】をすると編集が終わったところまでのデータを保存するだけで、加工した画像が画像として保存されないんですよね~
なので、加工した画像を保存するときは、画面左上にある【ファイル】をクリックして、その中から【Export】もしくは【Export As】を選択して保存する必要があります!
【Export】か【Export As】をクリックして、画像にご自身のわかりやすい名前を付けて保存してみてください(*^^*)
エクスポートする際に保存先のファイルなども表示されているので、エクスポートしたらそのファイルを確認すると加工済みの画像が保存されているはずです!
最後に
画像の背景を透明化するのって一見難しそうに感じるかもしれないし、細かい作業が多いんですが、覚えてしまえばとても簡単にできてしまいます。
わかりやすいように細かく解説したつもりではいるんですが、理解できない箇所などあれば気軽に質問等してくださいね(*^^*)




