Twitterって便利ですし、利用者もものすごく多いSNSです。
私ももちろん利用しているんですが、Twitterのアカウントを複数持っていて色々と使い分けています!
私のようにビジネスをしている人だけでなくても複数のTwitterアカウントを持っている人って少なくありません。
それでふと思ったんですが『スマホで複数のアカウントを切り替えるのは簡単だけど、PCだと切り替えが面倒!』と。
いちいちログアウトして別のアカウントでログインし直して・・・なんて面倒なこと、もうしなくて良くなる方法があるのでご紹介していきますね♪
もちろん無料でできますので、PCでTwitterのアカウントを簡単に切り替える方法として、ぜひお役立てください(*^^*)
目次
Twitterの複数アカウント(ログイン状態)をPCで簡単に切り替える方法
Twitterってすごく便利でたくさんの利用者がいますよね〜
1つのアカウントだけでなく、2つ・3つと複数のアカウントを持っている方も少なくありません。
スマホのみでTwitterを楽しんでいるのであれば問題ないんですけど、パソコンでも利用するという方はみんな『PCでアカウント切り替えるの面倒くさっ!!!!!』と感じたことがあるはずです(笑)
私自身この方法を知るまでは、いちいちログアウトして、別のアカウントでログインし直して…と面倒な作業をしていました(^◇^;)
今回ご紹介する方法を試してみるとわかるんですが、超快適にPCでアカウントの切り替えができるようになります!
しかも、ログインしたままで!
Google Chromeの拡張機能を使う
と、嬉しすぎて前置きが長くなってしまったのでサクッと本題に入りましょう♪
この記事では、Chromeの拡張機能を使った方法をご紹介していきます。
もちろん無料でできてしまうし、何よりすごく簡単にPCでTwitterの複数アカウントを切り替えることができます。
拡張機能の追加も簡単にできますが、手順があるので順番に解説していきます!
Twitcher – Twitter Account Switcherのインストール手順
それでは、まず『Twitcher – Twitter Account Switcher』をインストールするところから始めていきましょう。
追加ページのURLを載せておくので、下記からページを開いておいてくださいね〜
→『Twitcher – Twitter Account Switcher』の追加ページ
ページを開くと、下記の画像のような画面になるので、画像の赤枠で囲ってある部分をクリックしてください。
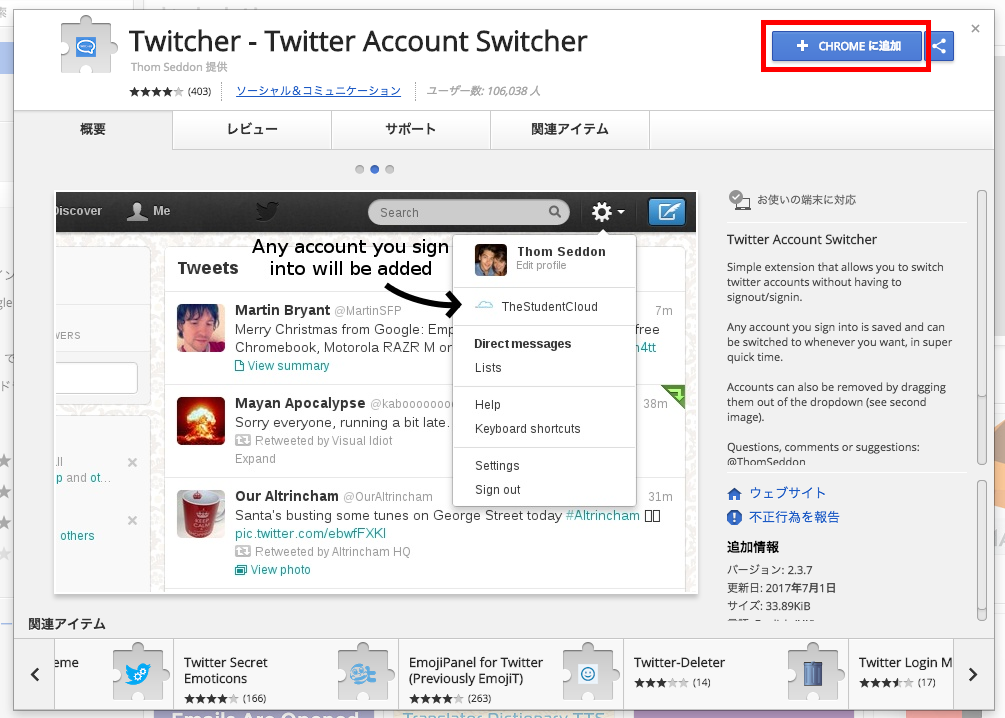
すると、画面中央の上ら辺に下記の画像のようなウィンドウが出てきます。
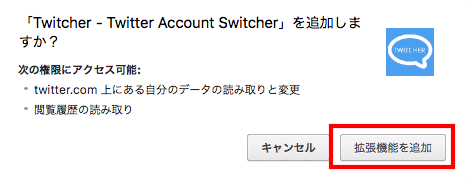
赤枠で囲ってある【拡張機能を追加】をクリックしてください。
最後に、画面右上の《拡張機能ボタン》の中に下記の画像と同じアイコンが追加されていることを確認できたら、Twitcherの追加が完了となります!

(※画像が小さく、見にくくて申し訳ありません!)
Twitcherの使い方とアカウント追加・削除の手順
インストールが完了したら、Twitterのアカウントを追加していく必要があります。
その際に各アカウントでログインしないといけないんですが、1度してしまえばその後は簡単にアカウントを切り替えることができるようになるので、最初だけログイン作業をしてくださいね(^^)
アカウントの追加方法に関してもログインするだけなのでとても簡単です!
切り替え方や、追加したアカウントを削除する方法もご紹介します。
アカウントを追加する
Twitterで自分が所持しているアカウントを順番に全てログインしていきます。
そのために、まずはTwitterのページを開いてください。
どのアカウントでもいいので、まずはログインすることから始めます。
ログインしたら、画面右上にあるアカウントのアイコンをクリックしてください。
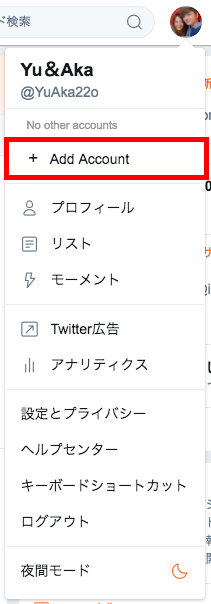
続いて、赤枠で囲ってある【+Add Account】をクリックします。
クリックするとログインのウィンドウが出てくるので、メールアドレスとパスワードを入力してください。
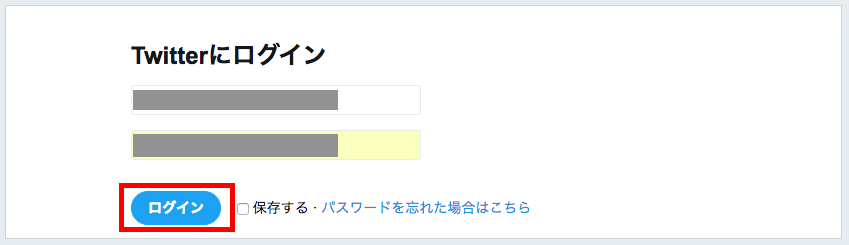
入力が完了したら【ログイン】をクリックします。
これでアカウントの追加が完了となりますので、確認のために画面右上のアイコンをクリックしてください。
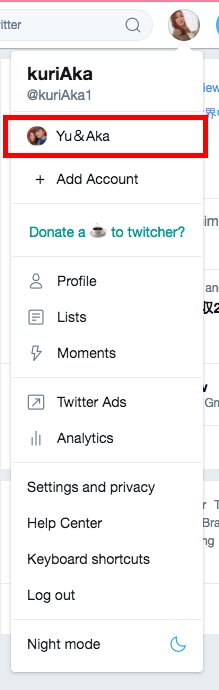
最初にログインしていたアカウントが表示されていれば、アカウントがちゃんと追加されているということになります(^^)
今ご紹介した手順でアカウントを追加していくことで、いつでも簡単にアカウントを切り替えることができますよ♪
アカウントの切り替え方
Twitterアカウントの切り替え方はとっても簡単です!
画面右上のアカウントのアイコンをクリックして、表示されたアカウントの中から切り替えたいアカウントをクリックしてください。
クリックすると切り替えたいアカウントのページに「パッ」と切り替わります(^^)
2クリックで切り替えられるのですごく便利ですよね♪
アカウント切り替え時の注意点!
Twitcherを導入することで、複数のTwitterアカウントを所持していてもPCで簡単にアカウントを切り替えることができます。
ですが、気を付けてほしいことがあります。
PCで複数持っている中のアカウントページを開いていたとして、新しいタブで別アカウントに切り替えた場合。
最初から開いているアカウントページのアイコンやフォロワーのツイートはそのままだったとしても、内部的には新しいタブで切り替えたアカウントの情報になってしまいます。
[aside type=”warning”]PCでアカウント切り替え等をする時は、1つのタブだけで管理するようにしましょう![/aside]
アカウントを削除する方法
「このアカウントはやっぱり無くていいかな〜」というときは、Twitcherから削除する必要があります。
とはいっても、アカウントを削除する方法もすごく簡単なのでご紹介します!
まずは削除しないアカウントのページを開いておいてください。
次に、画面右上にあるアカウントのアイコンをクリックします。
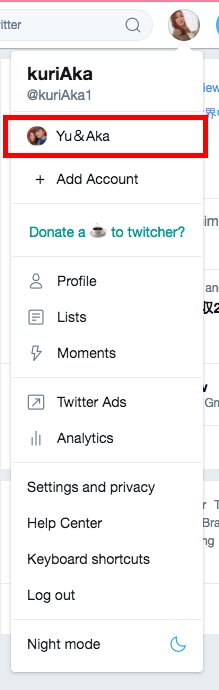
削除したいアカウントをドラッグ&ドロップでポイッとすると、表示されていた場所から消えます。
アカウント削除の際の注意点
アカウントを削除するのは“ドラッグ&ドロップのみ”という、なんともシンプルで簡単な方法なんですが、その際に『削除したいアカウントだけ』をドラッグ&ドロップしても『ログインしてある全てのアカウント』が削除の対象となってしまうようです。
私も「あれ?」となって色々な方法を試しましたが、何をしても全てのアカウントが削除されてしまったので、現時点では『1つのアカウントだけ削除』ということができないみたいです。
アップデートなどで1つのアカウントだけ削除する方法が追加されましたら、この記事にも新しい情報を追加していきますね〜!
最後に
PCでTwitterの複数アカウントを簡単に切り替える方法をご紹介しましたが、お役立ていただけたでしょうか?
1番最初の設定というか、切り替えたいアカウントを追加する際のログイン作業が少し面倒かな?というポイントではありますが、1度ログインしてしまえば、あとは2クリックでアカウントの切り替えが簡単にできるので、ぜひ試してみてくださいね(^^)





