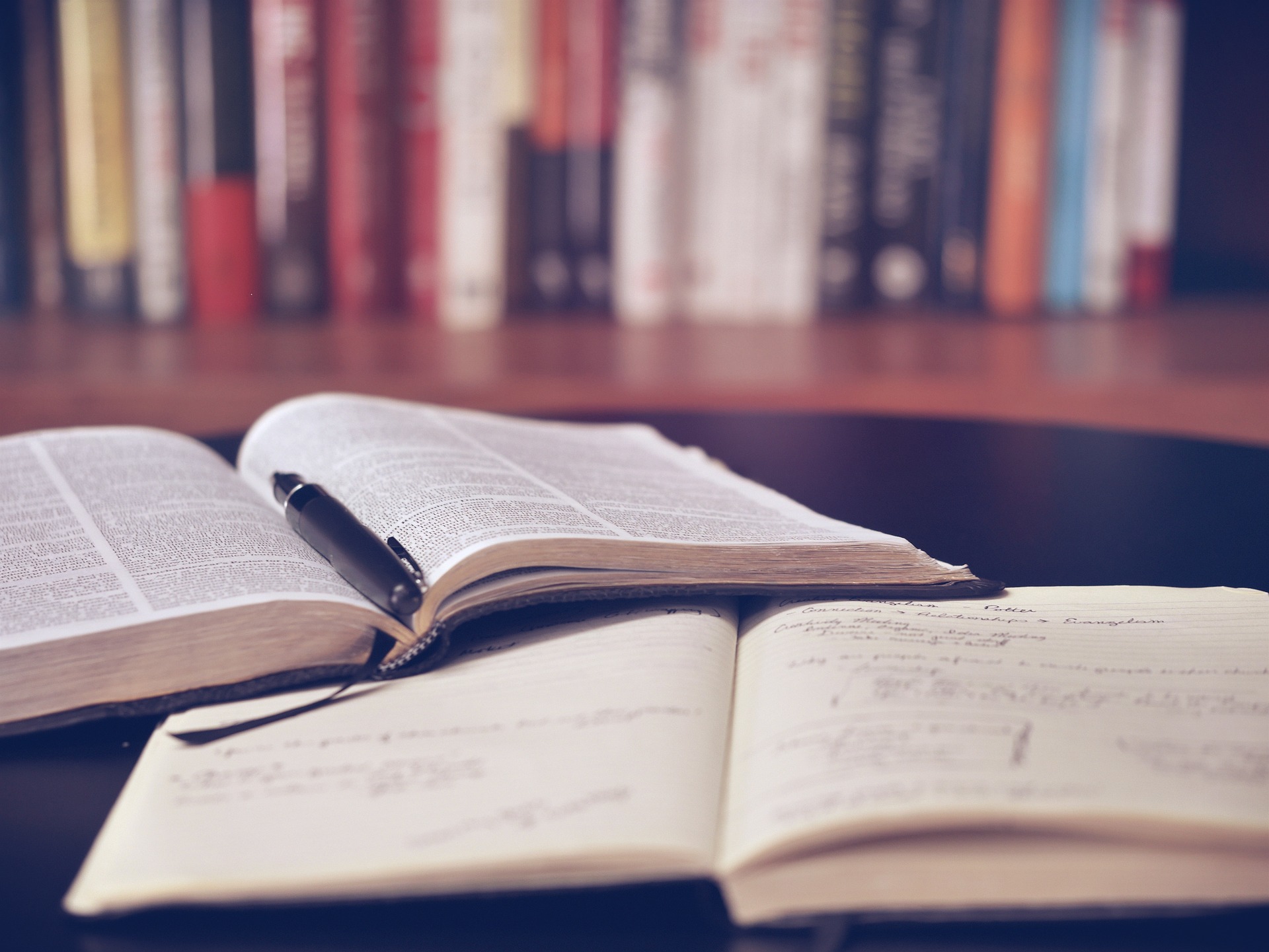いつも通りにWPにログインしたら何やら更新するものが…。
とりあえず更新してみたら、ワードプレスのエディタ表示が変になってしまった!
どうしよう、元に戻せるのかな?など不安になってしまったかもしれませんが、実はとても簡単な方法で以前まで使っていた時と同じ表示に戻すことができます。
エディタ表示を元に戻す方法というのが『Classic Editor』というプラグインを導入するということなので、今回は『Classic Editorの使い方』について解説していきますね!
エディタ表示が変になるのはワードプレス5.0へのアップデートが原因
冒頭でもお話ししましたが、
『いつも通りにワードプレスを開いてアップデートをしたら、エディタの表示がなんか変になった!』
なんてことになってしまったら、びっくりするだけではなく、とても焦ってしまうと思います。
何気なく更新をしてしまった。とか、何も考えずにアップデートしてしまった。という場合は尚更ですよね…(^_^;)
エディタの表示が変になってしまう原因として、現段階でわかっているのは『ワードプレス5.0へのアップデートが原因である』ということ。
なぜかというと、ワードプレス5.0から今までとは違う全く新しいエディターが導入されたからです。
そのエディターというのが『Gutenberg』というものなんですが、ものすごく高機能なエディターのようですね。
ただ、今までのエディターを使っていた人にとっては、慣れるのに時間がかかる感じみたいです!
ワードプレス5.0にアップデートした人は強制的にエディター移行となるようなので、それもまた困ってしまう人が増える要因でもありますね…!
ですが、アップデートしてしまった後、更新後でも元のエディター表示に戻す方法がありますので、以下を参考にしてみてください。
Classic Editor(プラグイン)の導入で元に戻せる!使い方を解説
ワードプレス5.0にアップデートしてしまった後にエディター表示を元に戻す方法としては、現段階では『Classic Editor』をインストールして有効化するだけ!
とても簡単なんですが、インストール方法を解説していきます。
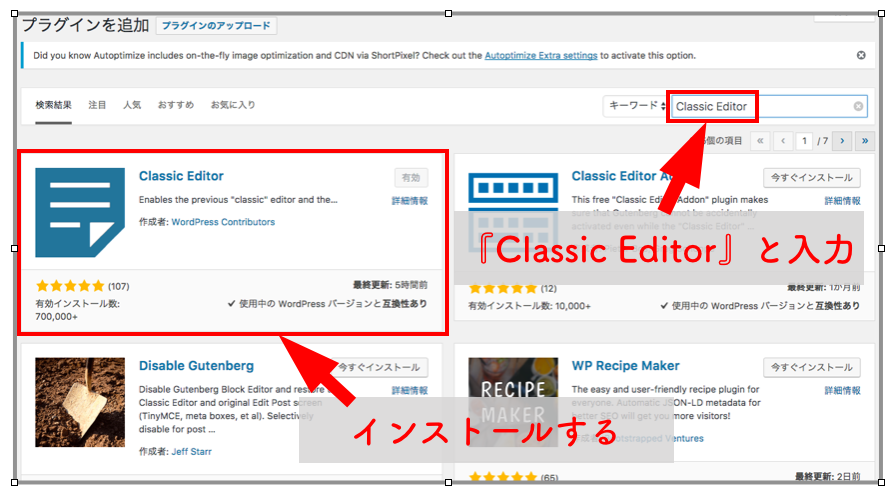
プラグインの新規追加から、検索窓に『Classic Editor』と入力すると、『Classic Editor』というプラグインが出てくるので、上記画像と同じものをインストールしてください。
インストールしたら『有効化』をクリックするだけで完了です!
有効化したら、きちんと表示が戻っているかの確認をしてくださいね〜