サーバーを契約してドメインを取得し、ワードプレスをインストールしたら、アフィリエイトで稼ぐ大きな一歩を踏み出したことになります!
おめでとうございます!
ただ、最初に設定しておかないといけない事や、サンプルページの扱いに最初は困ると思うので、今回は初期設定のやり方やプロフィールの変え方を解説していきますね。
目次
ワードプレス初期設定の解説動画
サンプルページと『Hello world!』は必要?
最初から記事に『Hello world!』固定ページに『サンプルページ』というのが入ってますが、この2つのページは最初どうすればいいのか迷ってしまうと思います。
『Hello world!』『サンプルページ』は必要がないので、削除してしまってOKです。
この2つを消すと同時に、記事削除の仕方も覚えてしまいましょう♪
『Hello world!』の削除方法
まずは【投稿⇒投稿一覧】をクリックします。
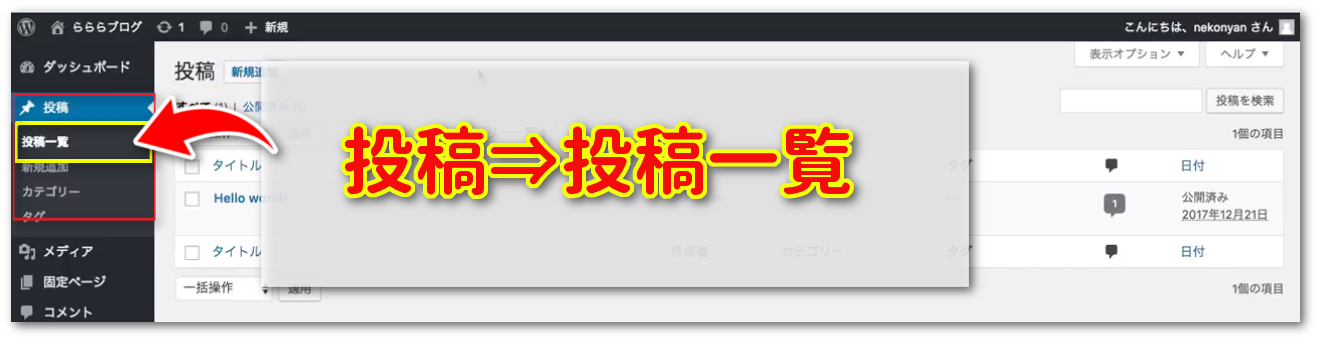
『Hello world!』にカーソルを合わせると、【ゴミ箱に移動】という項目が出てくるので【ゴミ箱に移動】をクリックします。
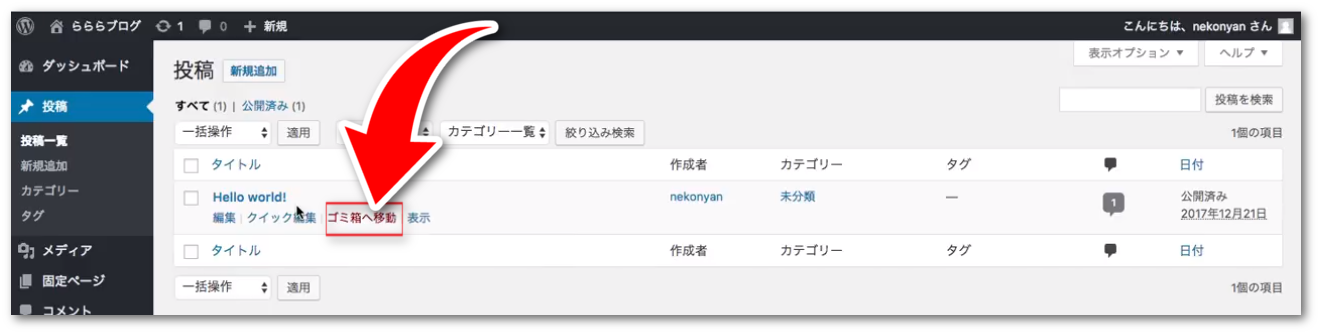
これで『Hello world!』の削除が完了しました。
『サンプルページ』の削除方法
先ほどと同じように、左側の【固定ページ⇒固定ページ一覧】と進んでいただくと【サンプルページ】が最初から入っていると思います。
【サンプルページ】にカーソルを合わせると、【ゴミ箱に移動】という項目が出てくるので【ゴミ箱に移動】をクリックします。
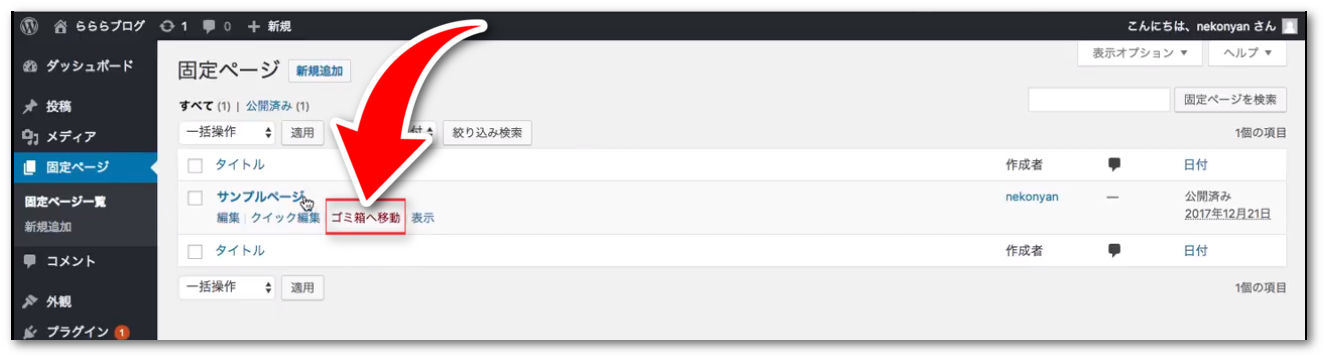
これで、不要な記事の削除は終わりです!
次はワードプレスのプロフィールを変えていきましょう。
ワードプレスのプロフィールを変える理由
なぜプロフィールの設定をしなければいけないかと言うとデフォルトでは、ワードプレスのログインに必要な『ユーザーネーム』と『プロフィール』の名前が同じだからです。
プロフィールの名前はコメントを返信する際などに、ブログを見にきた不特定多数の人にバレてしまうので、必ず設定しておきましょうね。
ほぼないとは思いますが、ユーザーネームがバレて、パスワードを当てられてしまったら、不正ログインに繋がる可能性もあります。
ここからは変更手順を解説していきます。
プロフィールの変更手順
ワードプレスのダッシュボードにログインして、右上にある「こんにちは、〇〇さん」という所にカーソルを合わせ【プロフィールを編集】をクリックします。
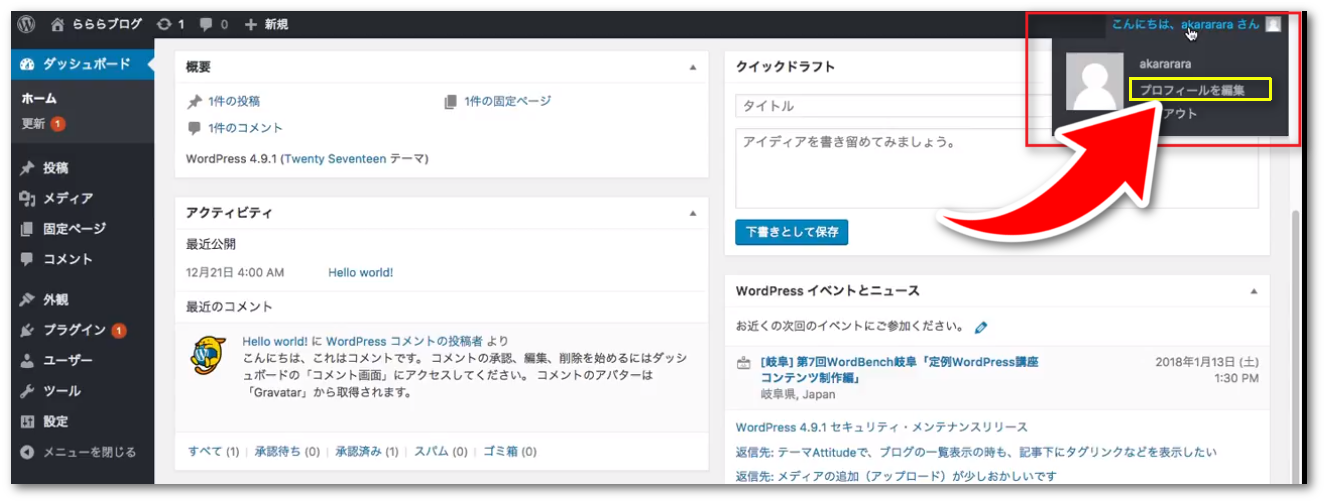
クリックすると、プロフィールの編集画面に移ります。
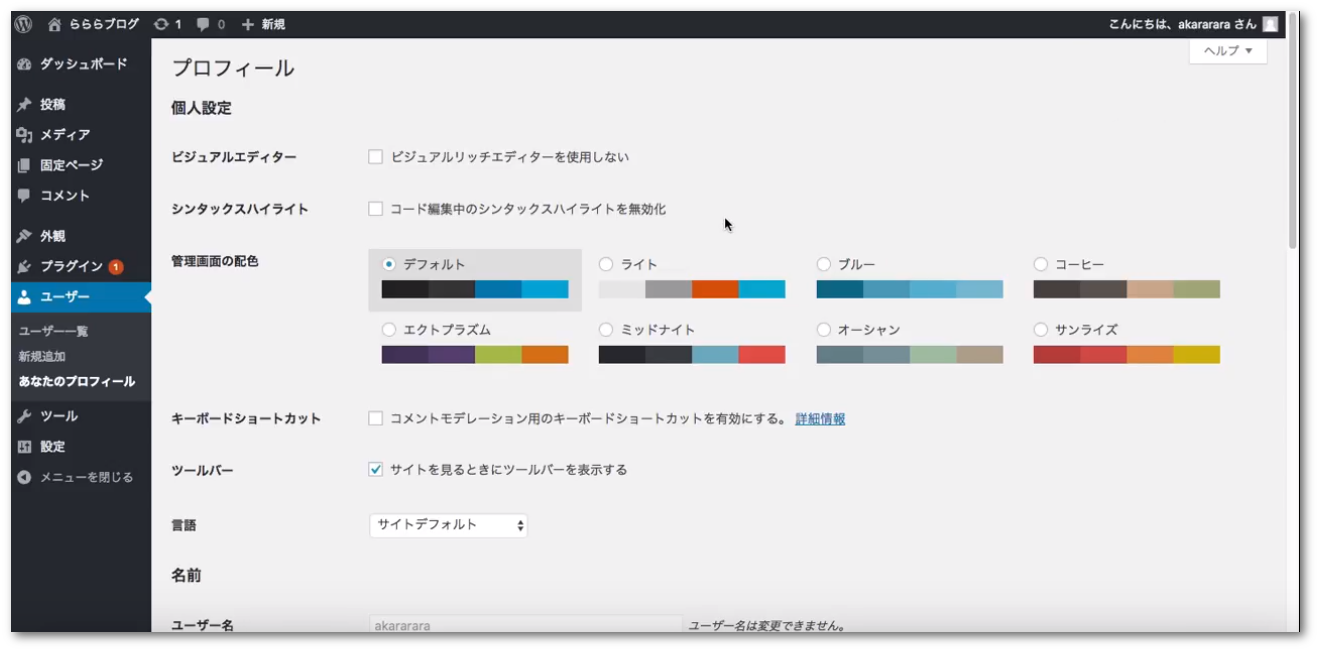
上記の画面になったら、少し下にスクロールして【ニックネーム】の欄を変更します。
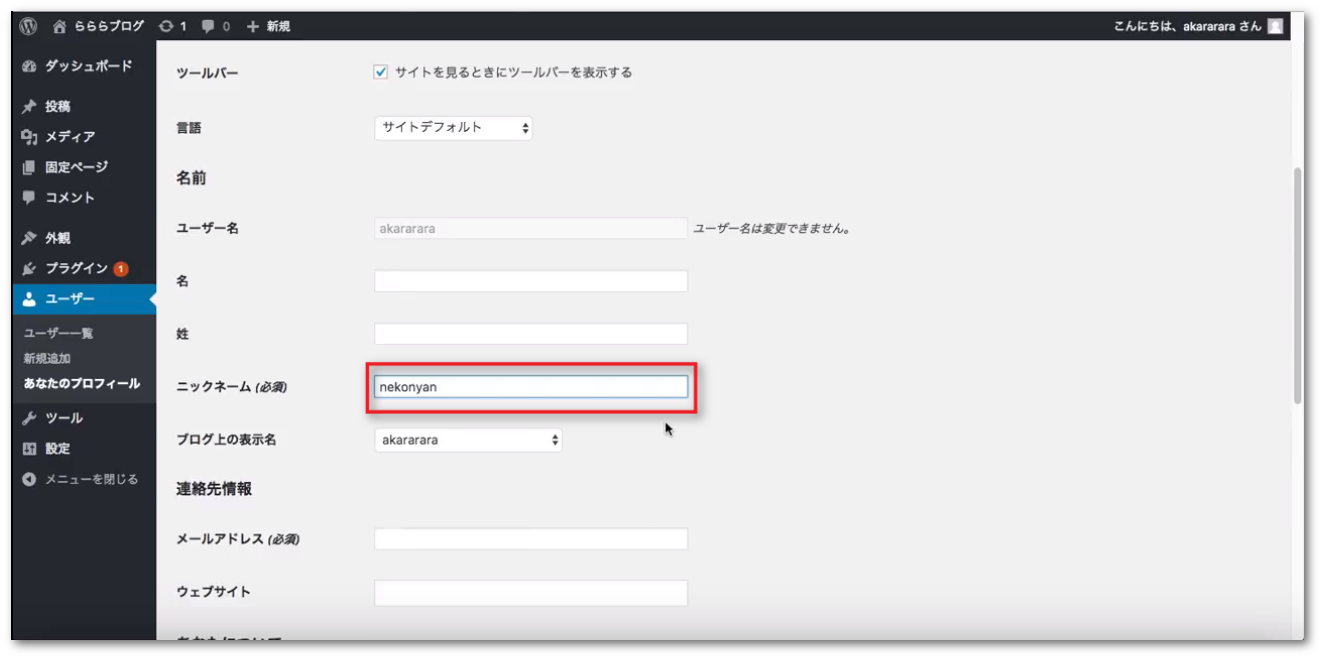
【ニックネーム】はどのような名前でもいいんですが「こんにちは、○○(ユーザーネーム)さん」と表示されている【○○(ユーザーネーム)】とは、極力似ていない名前にしておいた方が良いですね。
【ニックネーム】を変更すると、【ブログ上の表示名】が変えれるようになります。
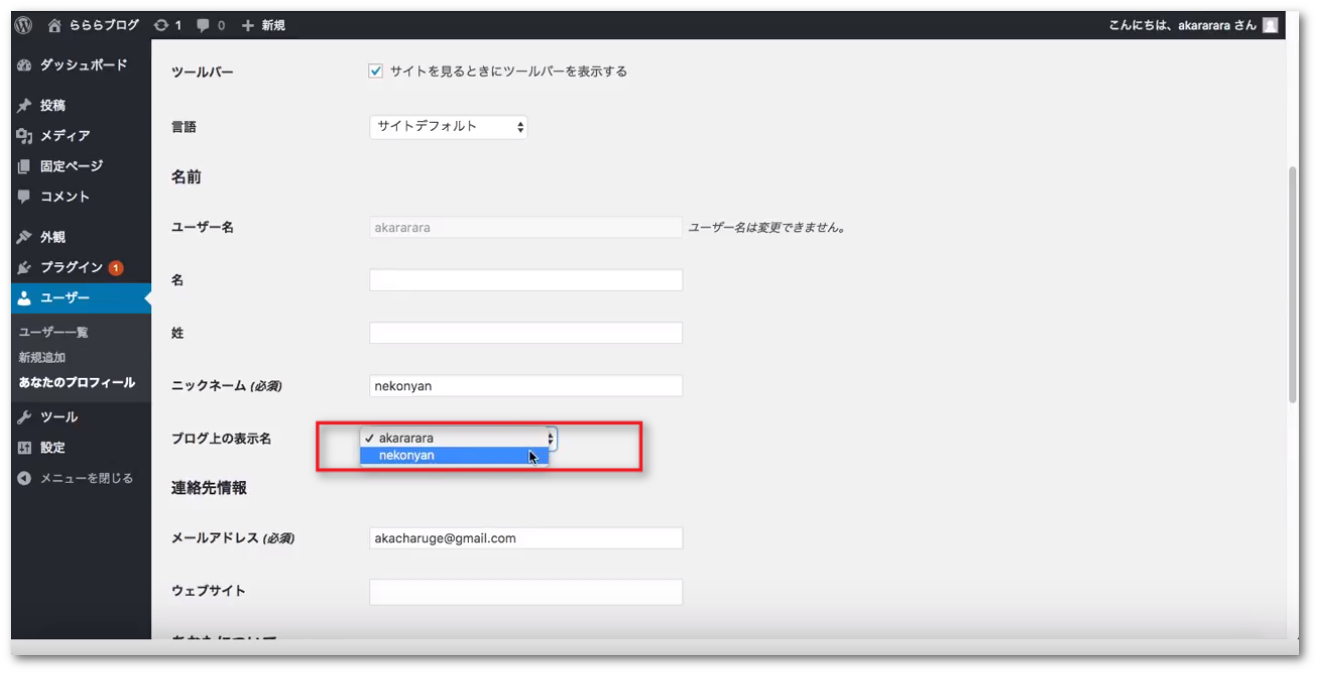
必ず、新しく作成したニックネームを設定するようにしてください。
変更が終わったら、少し下にスクロールして【プロフィールを更新】をクリックします。
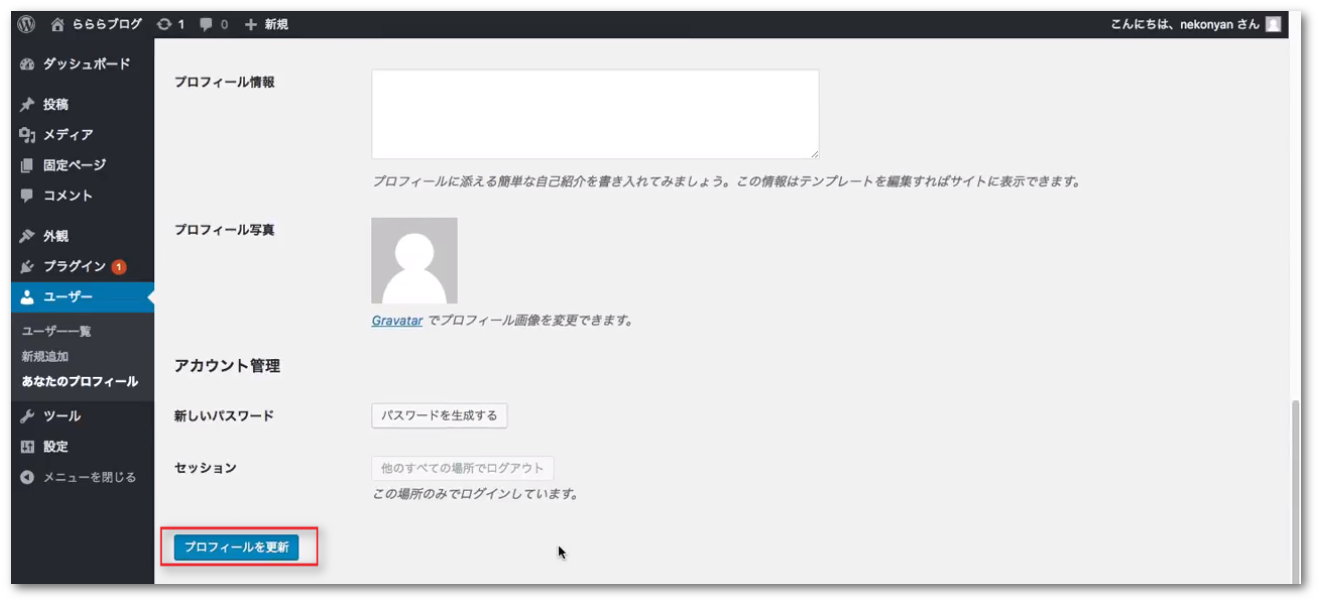
これでプロフィールの設定が完了しました!
変更が出来れば、ユーザー名がばれても安心です。
最後まで読んでいただきありがとうございました!




