TwitterなどのSNSって、スマホやPCで簡単にどんな内容でも投稿することができます。
それこそ恋人との思い出だったり、その時に不安になった気持ちや周りの愚痴など…
どんな投稿もできてしまうからこそ後から見返してみると、顔から火が出るくらい恥ずかしい内容のツイートをしていたり。
「当時付き合っていた恋人と別れたから楽しかった思い出ももういらない!」
「就職活動を始めたから、過去のツイートを関係者に見られたらまずいから全部消したい!」
どんな理由であっても、自分の過去ツイートを全消ししたいと思っている人は少なくないですよね。
この記事では、Twitterに投稿したツイートを簡単に全消しする方法と手順を細かくご紹介していきます。
私も黒歴史クリーナーを使って実際にツイートの全消しをしてみたんですが、めちゃくちゃ簡単だったのでぜひ試してみてくださいね~
目次
ツイート全消しの方法と細かい手順を画像付きで解説
私が今からご紹介する順番通りに進めていただければ、とっても簡単にツイートを全消しすることができます。
Twitterへのログインは必要になってきますが、黒歴史クリーナーは”アプリ”と言われていますが、使用する際はWeb上で完結するので何かをダウンロードしたりなどの面倒な作業は全く必要ありません!
まずは、お手持ちの端末のGoogleやYahoo!などで【黒歴史クリーナー】と検索してみてください。
黒歴史クリーナーのページを開く(PC編)
GoogleやYahoo!(chromeやSafariでも可能)で【黒歴史クリーナー】と検索して、1番上に出てきたものをクリックするか下記リンクから黒歴史クリーナーのページを開いてください。
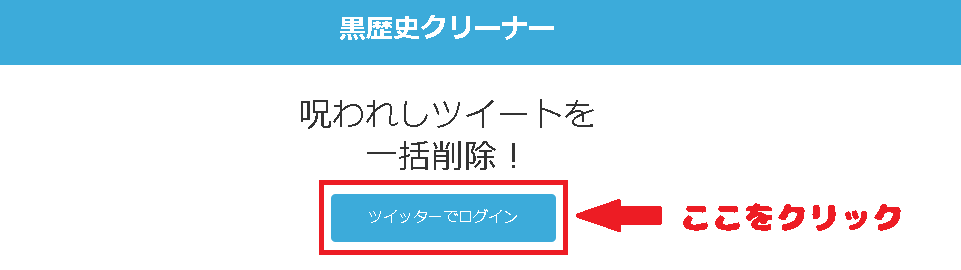
クリックすると、上記画像のように『呪われしツイートを一括削除!』と書かれたページが開きます。
呪われているか呪われていないかというのは置いといて(笑)
その下にある《ツイッターでログイン》をクリックしてください。
ツイートを全消ししたいTwitterアカウントでログイン
すでに”ツイートを全消ししたいTwitterアカウント”でログインをしてある場合は、Twitterとの連携画面になり、ログアウトしてある状態であれば、ログイン画面に移行します。
すでにログインしてある場合は、画面右上の方にアイコンが表示されていますので、『本当にツイートを全消ししたいアカウント』で間違っていないか確認をしてください。
間違っていなかった場合は、画面内の《連携》というボタンをクリックします。
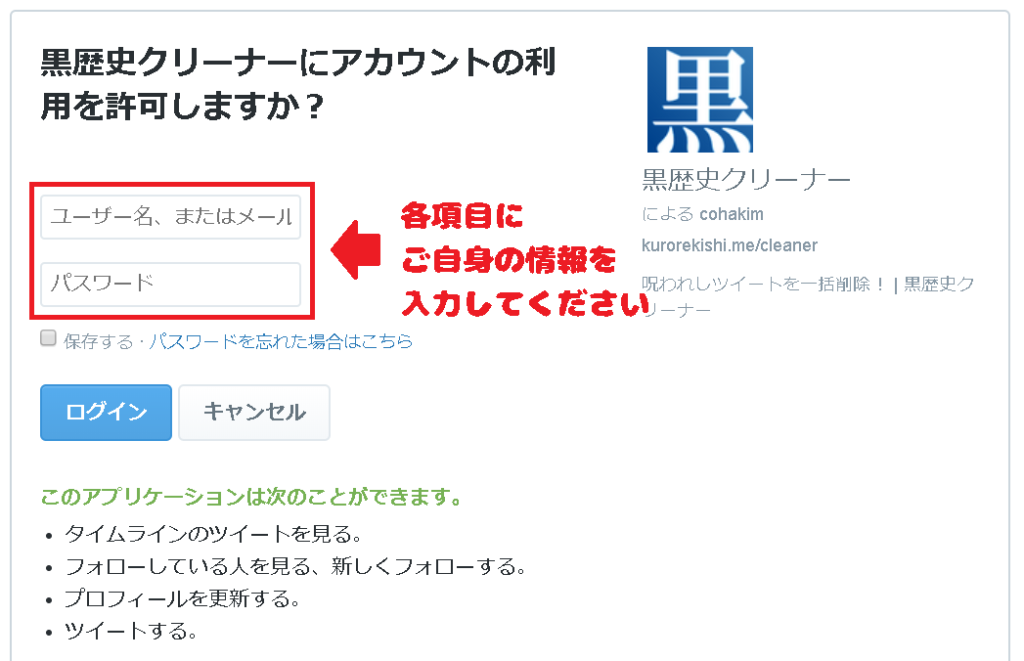
ログアウトした状態であれば、上記画像の赤枠で囲ってある項目にご自身の”ツイートを全消ししたいアカウント”の情報をそれぞれ入力してください。
ログインが完了して画面が切り替わったら、注意事項などにざっと目を通して下記画像と同じ《削除設定ページへ》というボタンをクリックします。
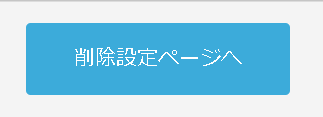
削除するにあたっての設定を行う
黒歴史クリーナーでは、一括削除だけでなく『削除する際に多少の設定』をすることによって、フォロワーからの”いいね(ファボ)”や”リプライ”など、削除したくないツイートを保護してくれる機能があります。
問答無用で過去ツイートを一括削除したい場合には設定をいじる必要がありませんが、「これは消したくないな~」なんて思い入れのあるツイートを保護してくれるので、ちょっと安心できますよね!
それでは、削除設定に関して順番に見ていきましょう~
まず1番上には、先ほどログインしたアカウント名(ユーザー名)が記載されています。
間違えていないかどうか、もう一度きちんと確認しておいてください。
ツイートの取得方法
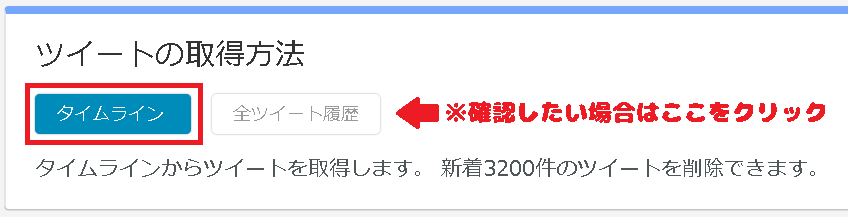
赤枠で囲ってある《タイムライン(自分の過去ツイート)》をクリックした場合、画像の下の方に書かれているように”新着3,200件”のツイートを自動で選択し、削除してくれます。
自分のツイートを確認したい場合は《全ツイート履歴》をクリックして確認してください。
[aside type=”warning”]全ツイート履歴を確認する場合、ダウンロードなどの作業が必要となります。[/aside]
削除オプション
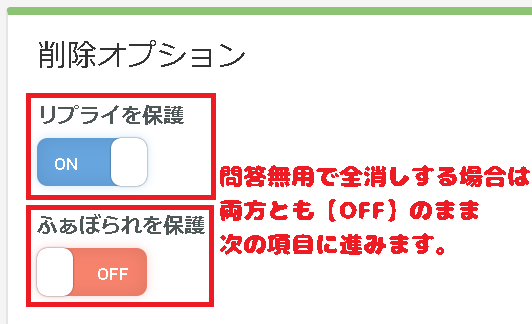
削除オプションでは、リプライ&ふぁぼ(いいね)の保護をするかどうかの選択ができます。
問答無用でツイートを全消しする場合は、両方とも《OFF》のままでOKです。
日付を指定
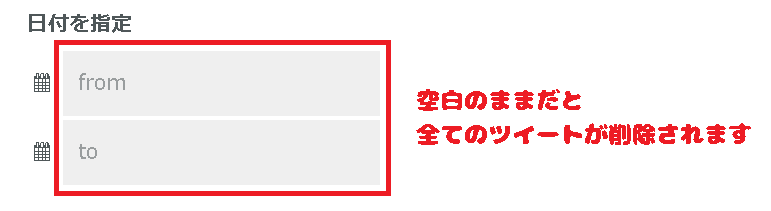
ここでは、特定の日にちに投稿したツイートを残すための設定を行います。
「この日のツイートだけは消したくない!!!」という場合に
・from→〇日から
・to→〇日まで
を入力していくんですけど、どちらかをクリックするとカレンダーが出てくるので、カレンダーの中から残したいツイートを投稿した日を選択してください。
通知設定
続いて『通知設定』に関してなんですが、黒歴史クリーナーを使うと“黒歴史クリーナーを使いましたよ~”というニュアンスのツイートが勝手に投稿されます。
投稿されるデフォルトの文章が削除設定の下の方にあるんですけど、デフォルトの文章がちょっと若々しいというかパリピというか・・・(笑)
こちらの文章は、ご自身の好きなように変更することができるので、デフォルトの文章が気に入らない場合は変更しておくことをおすすめします!
[aside type=”warning”]「削除しました」という内容の投稿は必ずされるので、文章を変更することしかできません。[/aside]
ここまでで、削除設定にかんしては完了となります!
すべての項目に間違いがないことを確認し、設定ページの一番下にある、下記画像と同じ《削除を開始する》というボタンをクリックしてください。
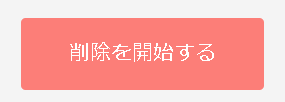
全消しをキャンセルすることも可能!
黒歴史クリーナーを使ってツイートの全消しする際に「やっぱ全消ししたくない!!!」と思うこともあるかもしれません。
《削除を開始する》をクリックした後に「あぁ!!!やっぱり嫌だ!!!」となってしまった場合でもキャンセルが可能になっています(*^^*)
ただ、気を付けていただきたい点があります。
というのも、キャンセルが可能なのは
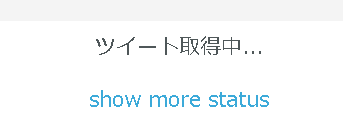
『ツイートを取得中』と出ている間のみとなっています。
投稿したツイート数が多ければ多いほど取得に時間がかかりますが、100件程度のツイートだと1分以内に削除が完了してしまうことがほとんどです。
ツイートの一括削除をキャンセルする方法
削除設定までの過程で「やっぱり削除したくない」と思ったのであれば、ページ内の項目やボタンを何も触らずにタブを閉じてしまうことで全消しを回避することができます。
ただ、《削除を開始する》というボタンをクリックした後にキャンセルしたくなってしまった場合。
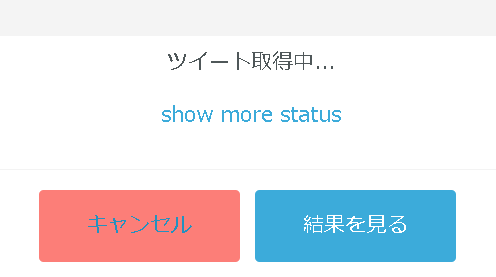
ツイートの削除が開始されると、上記画像のようなページに移行するんですが、先ほどお話ししたように『ツイート取得中…』と出ている間はキャンセルが可能です。
キャンセルの方法は至ってシンプルで、『ツイート取得中』と書いてある下のところに《キャンセル》というボタンがあるので、そのボタンをクリックしてください。
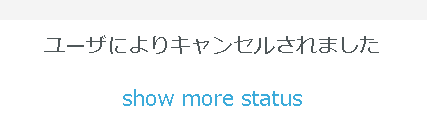
この画像と同じように『ユーザによりキャンセルされました』と出てきたら、無事にツイート全消しを回避できたということになります。
iPhoneでの黒歴史クリーナーの使い方
黒歴史クリーナーを使ってPCでツイートを全消しするやり方について解説しましたが、私のiPhoneでも試してみた結果、手順などは全く同じでした!
なので、iPhoneで黒歴史クリーナーを使用する場合でも、この記事を参考にして手順通りに進めていくことで、ツイートを全消しすることができます。
Web上でできてしまうので、Safariでもchromeでも可能なのが嬉しいところですよね(*^^*)
一括削除した後に復元することはできないので注意!
黒歴史クリーナーを使って、自分の過去ツイートを全消しする方法について解説してきました。
キャンセルのやり方までお話しさせていただきましたが、削除が完了した後にツイートを復元することはできません。
消したくなるような内容のツイートだったとしても、その時の気持ちはその時にしかわからないものです。
削除してしまってからではもう手遅れになってしまいますので、今の気分で全消しするのではなくて、もう一度しっかり考えてから削除を実行するというのもありですよ!





